가이드: 손쉽게 이미지에 워터마크를 넣어보자!

안녕하세요. @coffeenut 입니다.
스팀잇과 같은 인터넷 공간에 사진을 올리다 보면 불펌, 도용의 문제를 걱정하지 않을 수 없습니다. 이런 문제를 어느 정도 예방해 줄 수 있는 것이 워터마크라는 것인데요. 이번 글에서는 매 번 글쓰기 시 귀찮음 없이 손쉽게 워터마크를 적용할 수 있는 방법, 프로그램을 소개하고자 합니다.
워터마크란?
먼저 워터마크에 대해 간단히 설명드리면, 불법 복제를 막기 위해 개발된 기술로 대표적으로 지폐에 적용되어 있는 불빛을 비춰야만 보이는 초상화를 예로 들 수 있습니다. 이후에는 디지털 컨텐츠가 발달함에 따라 디지털 워터마크도 생겨나게 되었는데요. 유료 이미지, 문서 파일의 샘플에 처리된 워터마크, 블로그, 인터넷 기사, 유튜브 동영상 등에 처리된 워터마크, 텔레비전 방송에 처리된 방송사 로고 등 누구나 한 번쯤은 본 적이 있을 겁니다.
위 이미지는 제 워터마크를 적용한 예시입니다. 반투명한 이미지를 사용하는 것이 일반적이나 저는 불투명하게 이미지를 사용했습니다.
불법 도용을 확실히 막기 위한 유료 이미지/문서 샘플의 경우 이미지 전체나 이미지 중앙에 워터마크를 박기도 합니다.
프로그램 소개: 포토웍스
제가 워터마크 삽입에 사용하는 프로그램은 포토웍스라는 프로그램입니다.
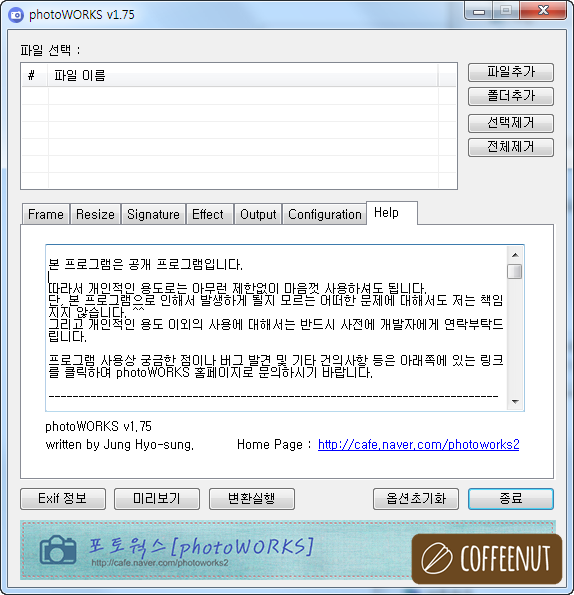
이 프로그램은 개인적인 용도로는 아무런 제한 없이 사용할 수 있는 공개 프로그램입니다.
제작자는 주요 기능을 다음과 같이 설명하고 있습니다.
- 화질 손상없는 사진 확대/축소
- 다양한 액자(프레임) 적용 (사용자 추가 가능)
- Auto Level, Sharpen, Rotate 등 다양한 Effect
- 다양한 Signature/Watermark 지원
- 다양한 저장옵션 및 HTML 생성 기능
- Exif 정보 보기 기능
- 사진변환시 Exif 정보 유지
스팀잇 이용에 유용한 기능은 자세히 하나하나 아래서 설명하도록 하겠습니다.
프로그램은 공식 카페 http://cafe.naver.com/photoworks2 에서 다운로드할 수 있습니다. 다운로드 하려면 카페 가입이 필요한데, 저는 가입 되어 있지 않은 걸보면 외부에서 다운로드 받았나 봅니다. 카페 가입이 불편한 분은 외부에서 검색해 받으실 수 있으나 바이러스 감염에 유의하시길 바랍니다.
사용법
6개의 탭 밖에 없으니 하나하나 살펴보겠습니다.
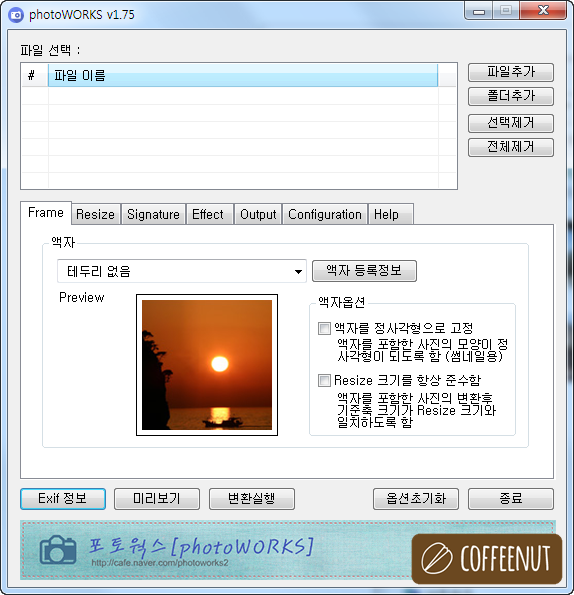
- 파일 선택
상단에는 작업을 원하는 이미지를 추가할 수 있는 창이 있습니다. 파일추가, 폴더추가 버튼을 이용해 파일, 폴더 별로 추가도 가능하고 드래그 앤 드롭 방식으로 손쉽게 추가도 가능합니다. - Frame
상당히 다양한 액자 테두리를 제공하고 있는데 개인적으로 예쁘다 생각되는 것은 없어서 사용해본 적은 없습니다. 테두리 여백이나 그림자를 넣어주는 Frame 정도는 필요하신 분은 사용할 기회가 있을 것 같습니다.
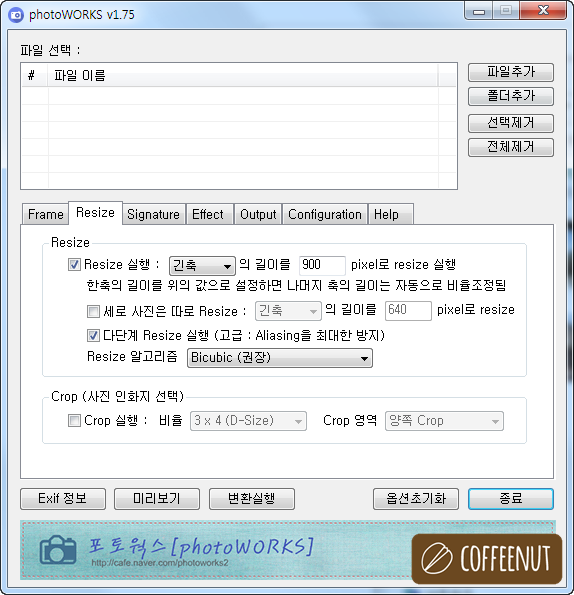
- Resize
스팀잇 sweeti님의 팁 글에 따르면, PC 버젼의 스팀잇은 가로 길이 672px을 최대로 표시해주고 스마트 폰에선 기기 사양 상 1020px 정도가 최대라고 해요.
제가 사용하는 iPhone 7의 경우 가로 길이 4032px로 촬영이 되는데 원본 그대로 올리는 것은 데이터 소비나 로딩 시간 등에 있어 괜한 낭비를 불러오겠죠? 저는 기존에 다른 곳에서 사용하던 900px을 그대로 적용해 Resize하고 있는데, 본인의 판단에 따라 적절한 크기를 설정해주면 될 것 같아요.
단, 원본 이미지가 설정한 크기보다 작을 경우엔 이미지를 강제로 늘려버리는 문제가 발생하니 작은 크기의 이미지에 워터마크를 넣을 땐 꼭 체크를 해제해주세요! - Crop
Crop 기능은 여러 이미지에 일괄로 적용해 줄 일은 없는 것 같아요. 개별로 적용하더라도 그림판, 포토샵 등을 통해 더 편하고 직관적으로 작업이 가능하니 패스합니다.
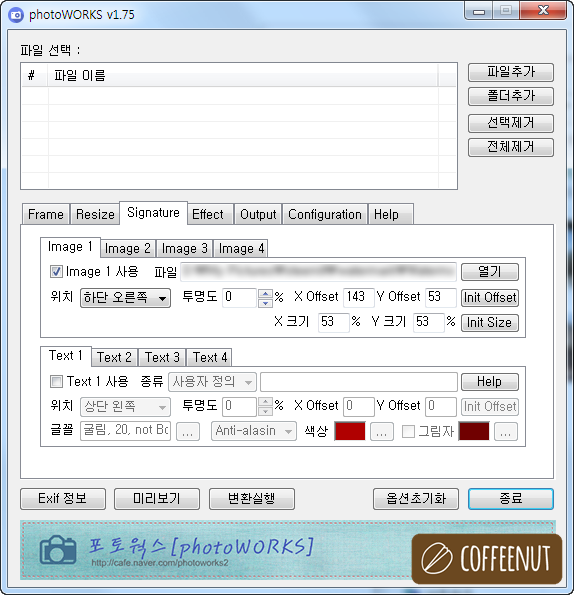
- Signature
가장 중요한 워터마크 삽입을 설정하는 탭입니다. 이미지와 텍스트 각각 4개까지 넣을 수 있습니다. 위치와 투명도는 큰 설명이 필요 없을 것 같고, X Offset, Y Offset은 워터마크 위치의 좌표를 조절하는 란, X 크기, Y 크기는 워터마크 이미지의 크기를 조절하는 란입니다.
하단 미리보기 버튼을 이용하면 적용된 모습을 볼 수 있고, 미리보기 화면에서 크기와 위치를 조절하면 자동으로 수치로 변환되어 더욱 쉽게 원하는 값을 설정할 수 있습니다.

- Effect
필터 적용, 색감 조절, 이미지 회전 기능이 있습니다. 체크/언체크로 선택하여 필요한 경우 사용하면 되겠습니다. 저는 아직
써본 적이 없네요.
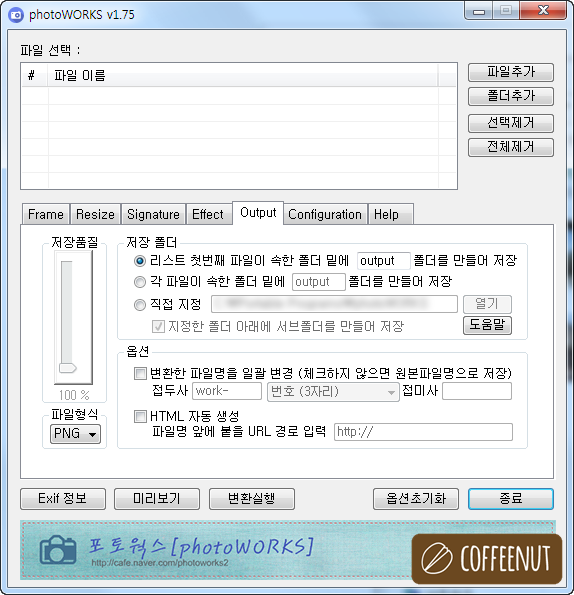
- Output
파일 저장에 관한 설정을 하는 중요한 탭입니다. 먼저 파일 형식을 고를 수 있는데 PNG와 JPG 중 선택하여 사용하시면 됩니다. PNG는 화질 보존에 유리하고 JPG는 용량 면에서 조금 더 유리하고 품질을 조절하여 압축률을 결정할 수 있습니다. 저장 폴더와 파일명 변환 등의 기능은 편한대로 설정하셔서 사용하면 되겠습니다.
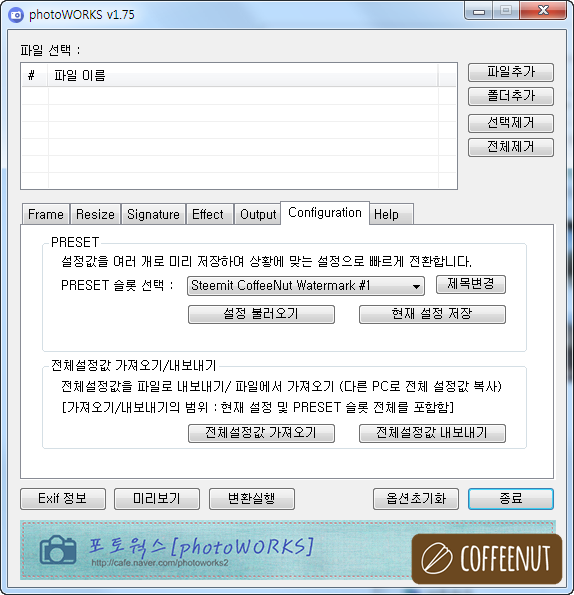
- Configuration
제가 포토웍스를 사용하는 큰 이유 중 하나입니다. 최대 15개까지 PRESET 저장이 가능합니다. 여러 개의 워터마크를 사용하거나 원본 이미지의 종류에 따라(예를 들어 가로 사진, 세로 사진, 리사이즈가 필요 없는 사진 등) PRESET을 저장해두고 매 번 설정을 바꿀 필요 없이 손쉽게 불러와 사용할 수 있습니다. 또한 특정 이미지를 위해 임의로 설정을 바꿔 변환한 뒤에 원래의 설정을 불러올 때도 편리합니다.
PC를 바꾸거나 포맷할 시에 설정 값을 내보내서 백업하는 기능도 제공합니다.
마무리
스팀잇을 둘러보며 느낀 것이 다른 블로그 플랫폼에 비해 워터마크 사용 비율이 낮아 보였습니다. 이미지 하나하나 워터마크 넣을 엄두가 안나던 분들, 포토샵을 몰라 사진 편집에 익숙하지 않은 분들, 포토웍스를 통해 워터마크로 사진을 보호하고 본인의 사진임을 나타내보세요. 제 첫 가이드 글이 많은 분들께 도움 되길 바랍니다!



와 프로그램이 따로 있었군요!
넵. 프로그램을 이용하면 훨씬 손쉽게 가능합니다!
좋은 정보 잘 보고 갑니다^^ 보트&팔로우 합니다
감사합니다. 맞팔하였습니다. :)
저도 파워포인트에서 좀 독립해야하는데... 좋은 노하우 공유 감사합니다.
파워포인트도 잘 활용하면 멋지죠!
PPT 고수님들이 항상 부러웠습니다.ㅎㅎ
좋은 정보 감사합니다!
워터마크로 사용 할 그림도 하나 그려야겠네요 :-)
예쁜 그림 구해서 워터마크로 활용해보세요!
이런 툴이있으면 편하게 할수있을것같네요!
아주 편리합니다. 사용해보세요!
이런 프로그램이 있었군요~
좋은 정보 감사해요
좋게 봐주셔서 감사합니다. :)
저런걸 워터마크 부르는군요 처음 알았습니다. 감사합니다.