How To Boot Up a Computer From a USB Flash Drive or a DVD
Hey guys!
If you want to reinstall your operating system or you are a Windows user and decided to give Linux a try, the first thing you need to do after preparing an installation media is to boot up your computer from that media. It can be a USB flash drive or a dvd disk.
Your computer normally boots from your hard drive with the installed operating system. If you want to boot from another source you need to let the computer know it by modifying the settings of BIOS (which stands for Basic Input/Output System). BIOS is a small program that starts your computer after you hit power button even before an operating system takes control.
Because BIOS tweaking tools usually don't have mouse support and because you have to be really careful modifying its settings it can be challenging for beginners. Some incorrect settings may even lead to physical damage to your computer, for example burning a chip, so you should be careful. But the good news is it's really not difficult to learn basic BIOS tweaks, so let's get started.
First you need to get into the BIOS tweaking interface. It can be tricky because different computer manufacturers assign different keys for that. Most manufacturers go with F2 key, but sometimes it can be DELETE button or any other key. In order for that magic button to work you need to press it right after the computer starts. Some manufacturers use a 1 second window for the operation of the specified key to work, so in order to not miss the window it's a good idea to just hold the key when you reboot your computer or before you press the power button. After you see the BIOS menu you can release the button. If the F2 key didn't work you can find out the magic key from your computer or motherboard manual.
Let's start. I already connected a USB Flash drive with a Debian installation image. This is a typical BIOS screen with different settings.
On the right bottom corner you can see the quick help info about how to navigate through the menus and items. Right now we are in the 'main' tab. We need to go to the 'Boot' tab. So press right arrow button on your keyboard twice. Okay, now we are in the 'Boot' tab.
First, we need to disable fast boot. You can see the system automatically selected the first item, which is what we need - "Fast Boot". In order to change the settings to "Disabled" we have to press "Enter" on the keyboard and select the desired item from the pop-up menu with up arrow key, then press "Enter" to confirm. Let's move ahead. The next item that we need is the first boot option. Press down arrow button twice to select it. You can see that the system already found our USB flash drive and put it as the second boot device. What we need is to make it the first. So press "Enter" and select "UEFI Generic USB Flash disk" by pressing down arrow key. So now our system can boot from the flash drive. But if you have a relatively new computer there is one more thing to do. That thing is to disable the "Secure Boot". Let's go to the security tab by pressing right arrow key. And navigate to the "Secure Boot menu" with your down arrow button. Once selected, press "Enter". The item that we need - "Secure Boot Control" is already selected so just press "Enter" and change it to "disabled" with up arrow key. Press "Enter" to confirm. Press "Escape" key on your keyboard to navigate to the previous menu. To move to the last tab press right arrow key.
We are about to finish our task. All we need to do is to press "Enter" to activate the already selected item "Save changes and exit". If you are not sure if you did everything correctly you can always select "Discard changes and exit".
In case you have to boot from a DVD disk instead of a flash drive on this computer you don't need to worry about the boot order, usually if the DVD is bootable it will automatically boot when you restart the computer. But you still have to disable the "Fast Boot" and "Secure Boot" settings if you want to install a Linux system.
Summing up this tutorial, let's figure out the crucial tasks to do in BIOS:
- You can navigate through the BIOS settings and menus using arrows keys, "Escape" and "Enter" buttons on your keyboard.
- If present, disable Secure Boot
- If present, disable “Fast Boot”, “Boot Booster” or “Quick Boot”.
- Choose inserted USB flash drive as the first device to boot from or a DVD-rom in case you want to boot from a DVD. If the flash drive is detected as a hard drive, change its boot priority to the top #1 in the hard drives boot order.
- If present, activate “Boot Override” option selecting the USB drive or DVD-rom.
- Don't forget to change boot priority back to your hard drive right after the Linux installation is complete so you can boot into a freshly installed system instead of the installation media.
Tip:
You can boot up the same way from a Linux live DVD to try it without installing or USB external hard disk drive with Linux installed.
I hope this tutorial will be helpful. You can support my work on:
https://www.patreon.com/linuxtrend
Bitcoin donations: 13t6GxEMvfT8h1HE8kbScL2WhmFFeGwowq
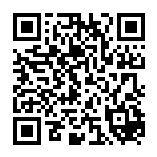
Follow me on Twitter:
https://twitter.com/LinuxTrend

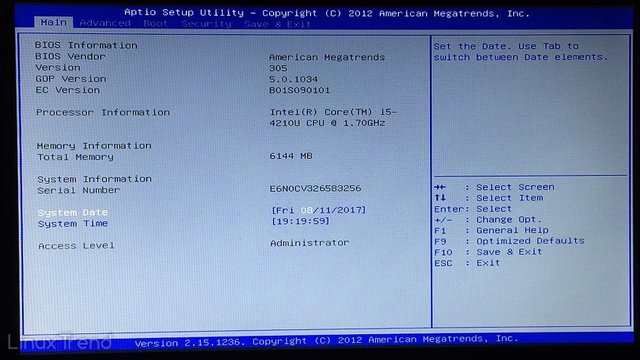
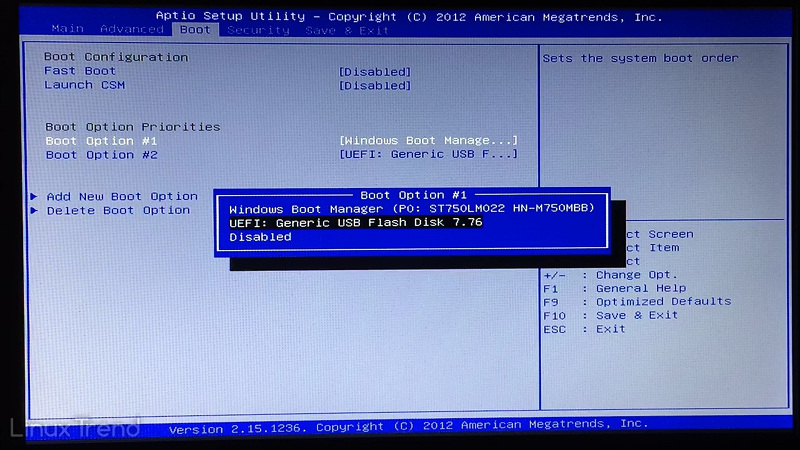
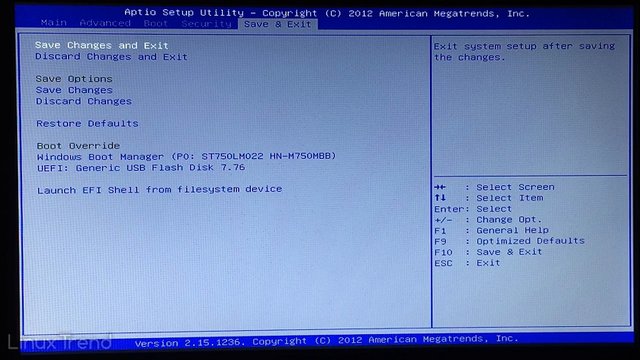
Nice post. Very detailed. Secure boot can be such a pain sometimes. Good thing you included that. -@bozz
Thank you!
Very clear writeup, To put simply for windows specifically, u really dont need to super tweak your BIOS, simply have a bootable device (USB Flash Drive for example), select the option to boot from USB hard drive by pressing the corresponding function button on PC power up and boom, u are booting from the bootable device. I like your explanation though, very comprehensive. Great Job
Thank you for the comment! Some motherboards block all attempts to boot from anything other than Windows if "Fast Boot" or "Secure Boot" are enabled. Some brands won't even let you disable the "Secure Boot" without setting up the administrator's password. So I mention those just to be sure that the method works on any computer.
hmmm, thats enlightening, i'll keep that in mind when i wish to perform such boots, im sure it'll come in handy, thanks man...
You got a 4.79% upvote from @postpromoter courtesy of @linuxtrend!
Want to promote your posts too? Check out the Steem Bot Tracker website for more info. If you would like to support the development of @postpromoter and the bot tracker please vote for @yabapmatt for witness!
Sneaky Ninja Attack! You have been defended with a 4.79% vote... I was summoned by @linuxtrend! I have done their bidding and now I will vanish...Whoosh
This post has received a 3.95 % upvote from @boomerang thanks to: @linuxtrend
You got a 52.83% upvote from @minnowvotes courtesy of @linuxtrend!
Congratulations @linuxtrend, this post is the most rewarded post (based on pending payouts) in the last 12 hours written by a Dust account holder (accounts that hold between 0 and 0.01 Mega Vests). The total number of posts by Dust account holders during this period was 12619 and the total pending payments to posts in this category was $4250.84. To see the full list of highest paid posts across all accounts categories, click here.
If you do not wish to receive these messages in future, please reply stop to this comment.
Your post very very important and amazing and pawaarfull and useful information about the move
Congratulations @linuxtrend! You received a personal award!
Click here to view your Board
Congratulations @linuxtrend! You received a personal award!
You can view your badges on your Steem Board and compare to others on the Steem Ranking
Vote for @Steemitboard as a witness to get one more award and increased upvotes!