SwiftNode Guida Setup - Come configurare passo passo il tuo nodo Swiftcash
Buongiorno a tutti.
Oggi vi spiegherò come creare, in pochi semplici passaggi, un server VPS sul quale hostare il vostro nodo Swiftcash!
Per configurare un SwiftNode, la prima cosa di cui hai bisogno è un server virtuale privato detto anche VPS. I servizi che offrono hosting VPS di qualità sono tantissimi, i più famosi sono sicuramente Vultr e Digital Ocean. Ma ci sono anche ottimi servizi italiani, come ad esempio Aruba
Una volta registrati sul sito e aver effettuato l'accesso, vai su Crea nuovo Server.
La schermata ora propone due scelte, server PRO e SMART, noi sceglieremo quello smart. Impostiamo un nome di fantasia e scegliamo il templete. Io raccomando Ubuntu 16.04 x64. Una volta impostato anche la password per l'utente root, scegliamo la taglia del server. Basta la più economica che offre 1 CPU, 1024 MB di RAM e 20 GB di disco e 2TB di banda su base mensile. Il costo di questa operazione sarà 2,79€ mensile. Fino a pochi giorni fa Aruba prezzava la taglia smart a 1€ mese più IVA. Ora questa possibilità non c'è più, un vero peccato! Dovremo trovare qualche altro providere più economico.
La creazione del server può richiedere alcuni minuti. Nel frattempo, andiamo a configurare il wallet.
Andiamo prima a generare un indirizzo, che serviraà per ospitare il collaterale per garantire il nodo. Andiamo su File -> Indirizzo di ricezione -> Nuovo.
In alternativa, è possibile generare un nuovo indirizzo da Consolle, digitando getnewaddress
Dopo aver generato il nuovo indirizzo, andiamo a creare il genkey (ci servirà successivamente). Da console diamo il comando swiftnode genkey e salviamo su un file txt.
Ricordiamo, per ogni indirizzo, di andare a savlare in un posto sicuro la chiave privata. Questa chiave, che univocamente è assegnta ad un indirizzo pubblico, ci permette di controllare i fondi. Quindi, anche nel caso dovessimo perdere l'accesso al PC, o ad avere problemi con il file wallet.dat, la chiave privata ci permette di rientrare in possesso dei nostri fondi. Per visualizzare la chiave privata bisogna impartire quindi questo comando dumpprivkey
Tieni presente che se il tuo portafoglio è crittografato come dovrebbe essere sempre, devi prima sbloccare prima tuo portafoglio per poter utilizzare il comando di visualizzazione chiave privata. Per sbloccare il tuo portafoglio, puoi fare clic su Strumenti> Sblocca portafoglio, quindi inserire la passphrase. Assicurati di deselezionare l'opzione di mining prima di fare clic su OK, in modo da continuare a fare staking mentre si eseguono queste operazioni.
Siamo pronti quindi per creare un nodo: per SwiftNode bisogna bloccare un collaterale di 20K SWIFT . Devi inviare esattamente 20K SWIFT a un indirizzo del tuo wallet, in una transazione unica. I costi di transazione non sono calcolati nei 20K.
Dopo aver inviato 20K SWIFT al tuo indirizzo creato in precedenza, è possibile ottenere la transazione di output. Questa sarà, 0 o 1 o maggiore di 1.
Il comando in questo caso sarà swiftnode outputs (sempre da console)
Tutte queste informazioni generate da console dovranno ora essere inserite nel file smartnode.conf. Questo file lo puoi trovare nella cartella dove hai storato il wallet.dat oppure si può aprire semplicemente dal wallet, da Strumenti -> Apri Swiftnode configuration.
Il file dovrà contenere queste informazioni
- nome smartnode, (nome casuale)
- indirizzo ip, lo troviamo nella pagina dove abbiamo affittato il server VPS
- la porta, sarà 8544
- le stringhe generate in prcedenza (genkey and outputs)
Il file avrà quindi questa sintassi
ESEMPIO
MySwiftNode 88.10.8.12:8544 73HaYBVUCYjEMeeH1Y4sBGLALQZE1Yc1K637tGBDQL8Xg 2bcd3c84c84f87eaa86e4e56834c92927a078718810b92e0d0324456a67c 0
Tutto su un unica riga. Nel caso di più swiftnode, avremo più righe.
Abbiamo fatto tutto quello che dovevamo fare lato cold wallet. Chiudiamo il wallet e riapriamolo.
Ora andremo a lavorare lato server. Per collegarci al server possiamo usare la finestra terminale che ci propone Aruba o il provider VPS, ma ve lo sconsiglio in quanto molto volte non tutti i caratteri vengono digitati correttamente e con la giusta tastiera. Il mio consiglio è quello di usare un applicazione che ti permetta una connessione sicura ssh. Io uso BITVISE, ma ci sono molti altri validi programmi come ad esempio Putty.
Dopo esserti connesso al server con l'ip che abbiamo visto prima e la porta 22,
andiamo a dare questa stringa.
-
wget https://raw.githack.com/swiftcashproject/swiftnode-installer/master/install.sh -O install.sh -
bash ./install.sh
Il nostro server installerà automaticamente a questo punto il wallet.
Una volta eseguita l'operazione, il server ci chiederà la porta. Lasciamo vuoto il campo e diamo invio. Ci chiederà a questo punto il Genkey che abbiamo generato in precedenza. Inseriamolo e diamo invio.
A questo punto a monitor vedremo una serie di operazioni scivolare via velocemente, se tutto va verso il verso giusto alla fine dovremo vedere swiftcash server started .
Ora non ci resta che andare nel wallet installato sul proprio pc (cold wallet) e nella schermata degli swiftnode clicchiamo su start alias.
STEEM | DISCORD | TWITTER | GITHUB
Per donazioni SWIFTCASH: SPEQHB1vreWjdhn7xTjTcCJSag1xfdEqtx


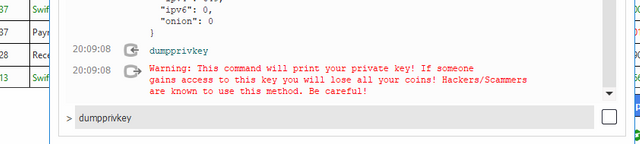
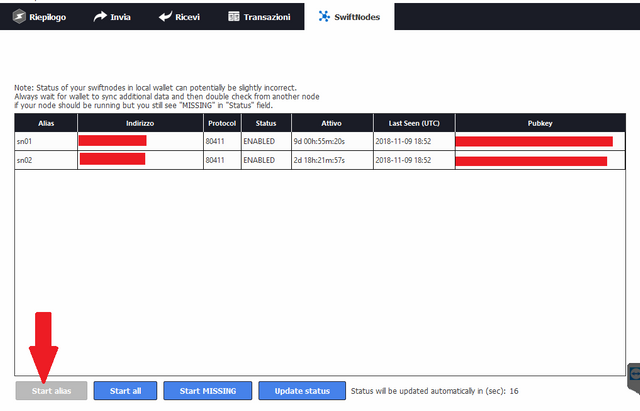
Congratulations @lostprophet! You have completed the following achievement on the Steem blockchain and have been rewarded with new badge(s) :
Click here to view your Board of Honor
If you no longer want to receive notifications, reply to this comment with the word
STOPDo not miss the last post from @steemitboard: