Fotos 3D: Efecto Mura Masa.
¡Hola amigos de steemit! Desde hace unas semanas he estado publicando fotos en Instagram con este efecto y varias personas me han preguntado como las hago.
Estas fotos estereoscópicas (3D), más conocidas como "Efecto Mura Masa" se popularizaron gracias al video de "What If I go?" del productor musical Alex Crossan, mejor conocido como Mura Masa.
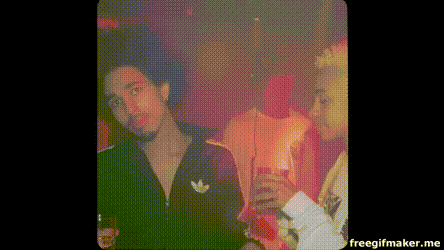
A continuación, les mostraré un pequeño tutorial de cómo realizar este efecto utilizando el modo ráfaga de cualquier cámara DSLR, semi-profesional o incluso algunos teléfonos celulares.
Paso 1: La toma.
Debes considerar que para que se note más el efecto 3D, debe existir una distancia entre el sujeto protagonista y el fondo de la composición.
Distancia entre el sujeto fotográfico y nuestro fondo
Paso 2: El inicio y el final.
Debes mantenerte estático en un solo sitio y mantener centrado al sujeto protagonista, esto mientras haces un movimiento de media luna con la cámara cuando hagas las fotos.
Esquema que ejemplifica el movimiento de arco o media luna que se realiza en el sujeto fotográfico sin perder el centro de atención.
Movimiento de arco o media luna realizado en la fotografía original de este post.
Paso 3: Alinear y ordenar.
A continuación, alineamos las imágenes utilizando como ancla los ojos, la nariz, un accesorio o algún detalle de su ropa. Después de importar las imágenes al photoshop las colocamos capa sobre capa en un mismo proyecto y a continuación crearemos una línea de tiempo, función que encontramos en ventana y luego línea de tiempo.
Primera fotografía de la secuencia abierta en photoshop
Todas las fotografías sobrepuestas sobre la primera, bajamos la opacidad de la fotografía para que sea semitransparente y poder alinear con la fotografía que se encuentre en la capa inferior
Abrimos la línea de tiempo en adobe photoshop para construir los pasos del GIF
En el primer recuadro de la animación colocamos en visualizar (el icono de ojo junto a la capa) la primera fotografía, creamos el segundo paso de la animación en la línea de tiempo y colocamos en visualizar la segunda fotografía y así sucesivamente con el resto de las fotografías
Luego de llegar a la última fotografía, por ejemplo, foto 6, seguimos creando capas en reversa, es decir, vendría la fotografía anterior y así sucesivamente en retroceso hasta la fotografía número 2. Posterior a esto pasaremos a utilizar la herramienta de recorte para reencuadrar los sobrantes de la fotografía.
Paso 4: Exportar.
Para ello exportaremos para web en formato .GIF y marcaremos la casilla de repetición infinito, aquí podemos ajustar la cantidad de colores o la resolución de la fotografía para adaptarla a la red social o cualquier fin que requieran, en este caso fue exportada para historias de Instagram.
Resultado final de efecto muramasa disparado en ráfaga y animado en adobe photoshop.

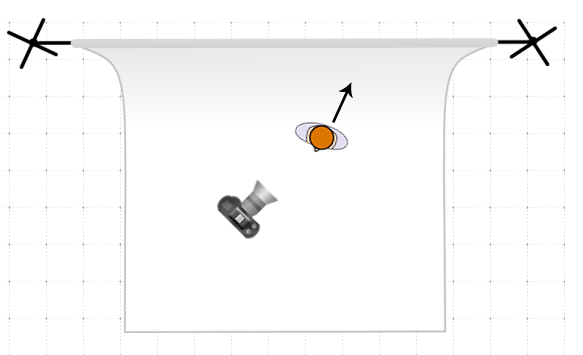
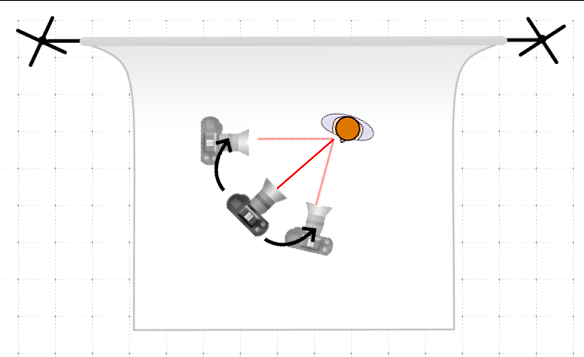

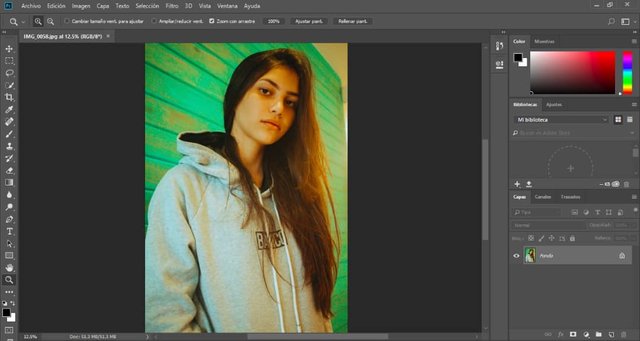
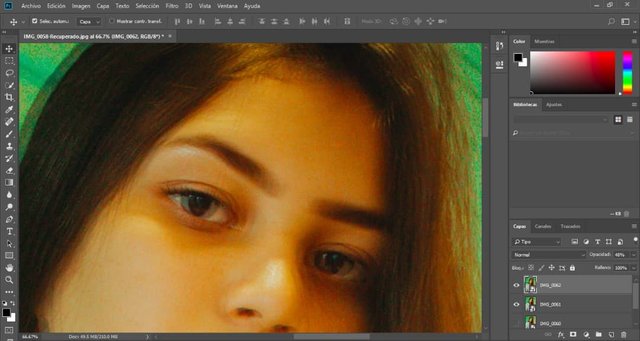
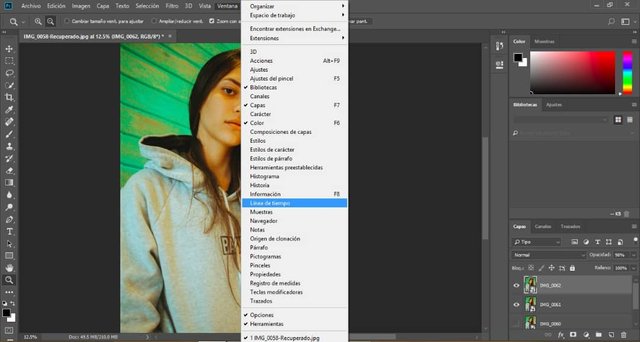

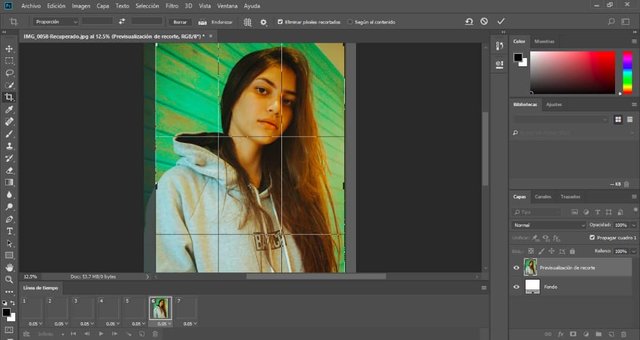


Excelente experimento fotográfico!
Tu artículo ha sido votado por el proyecto CELF, curaduría de artes visuales, plasticas y escénicas, música y literatura y será elegible para recibir votos de mayor peso. Te invitamos a nuestro servidor de discord: https://discord.gg/fC5jcDF
Muchísimas gracias! Ya me he unido al servidor
Bonitas y de mucho colorido. Felicitaciones, y adelante,amistad.
¡Felicidades! Este post obtuvo upvote y fue compartido por @la-colmena, un proyecto de Curación Manual para la comunidad hispana de steemit. Si quieres saber mas sobre nuestro proyecto acompáñanos en #la-colmena, nuestro canal de discord dentro de Curation Collective
Qué lindo esto tokio!!! Tengo una pregunta, cuántas son las fotografías que haces en la ráfaga para crear el gif? Gracias por el tutorial!
Muchas gracias! Bueno, normalmente utilizo 5 o 6 fotos, ya que mi cámara tiene un disparo en ráfaga de 7 fotos por segundo
Congratulations @tokioshots! You have completed the following achievement on Steemit and have been rewarded with new badge(s) :
Click on the badge to view your Board of Honor.
If you no longer want to receive notifications, reply to this comment with the word
STOPBrutal este tutorial!! intentaré hacerlo a ver como me va.
Que bueno que te gustó! Me avisas que tal