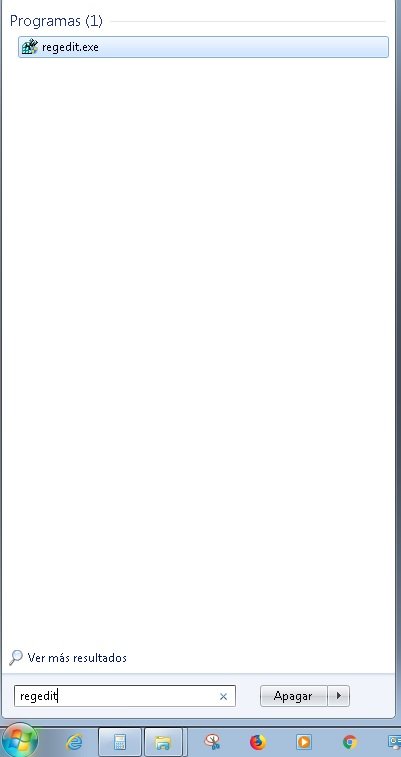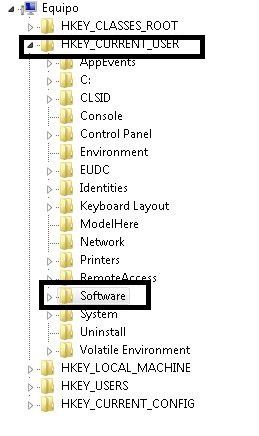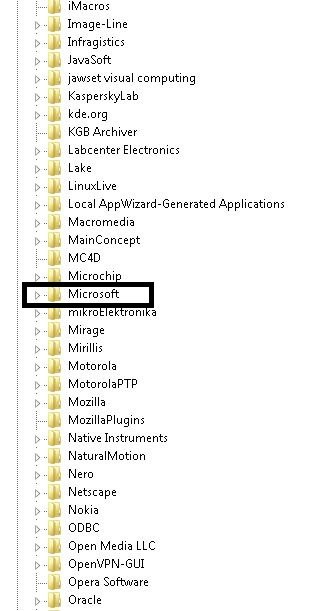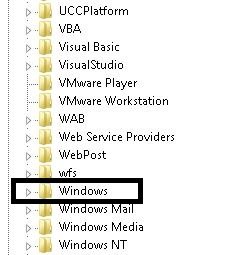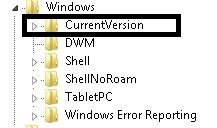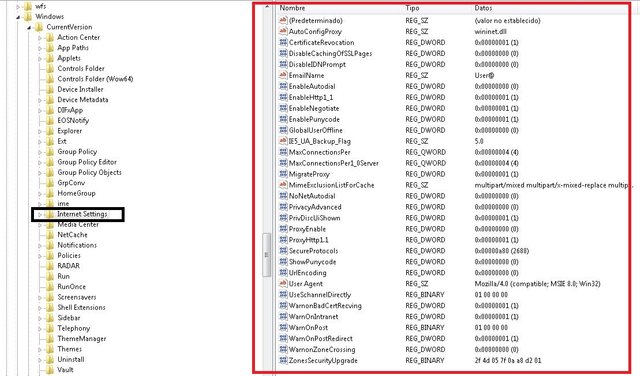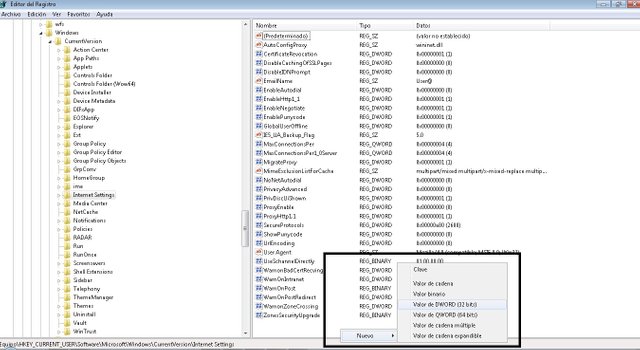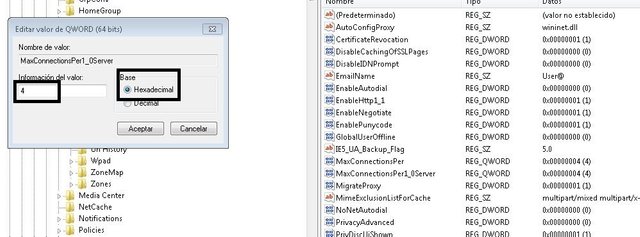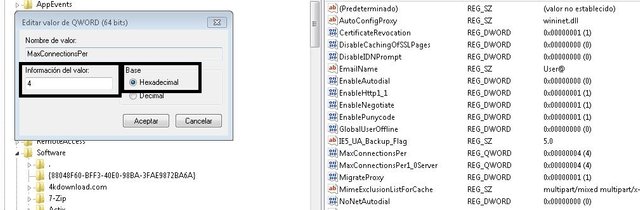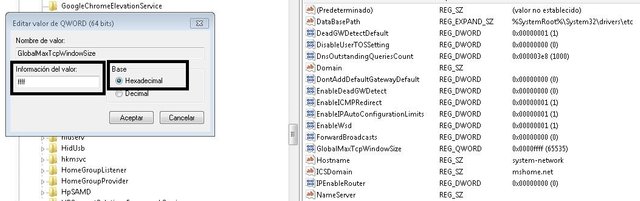ACELERAR INTERNET AL MÁXIMO 2019 EN WINDOWS 7/8/10 | Acelerar Internet por cable y WIFI
Hola a Todos, Hoy Aprenderemos Nuevas Habilidades.
Uno de los temas más buscado en la Red es referente a como Acelerar el Internet muchas personas buscan estos temas por presentar bajo rendimiento en su conexión a Internet, hoy les mostrare una configuración que realizamos en los registros de Windows (Regedit) para incrementar la ventana del TCP (Protocolo de Control de Transmisión) que actúa en la capa de transporte del modelo TCP/IP u OSI.
Existen muchos factores por la cual estés presentando bajo rendimiento en tu conexión a Internet.
- Tienes muchos host (PC) conectadas en tu red local.
- Estas muy alejado de tu proveedor de servicio. (no aplica para conexiones de fibra optica)
- Tu proveedor de servicio no te proporciona una velocidad óptima.
- Estas compartiendo el nodo con otros usuarios, muchos proveedores de servicio venden conectividad de hasta 10 Mb/s pero esa conectividad esta solo presente en el nodo, es decir que dicha conectividad la compartes con otros usuarios, es por esta razón que en hora pico tu conexión es baja pero en horas nocturnas es alta, ya que a estas horas del día muy pocas personas están conectadas.
- Virus en tu computadora, por lo general los gusanos ralentizan las redes.
- La configuración predeterminada de Windows viene con un tamaño de ventana TCP de 1460 bytes y es aquí donde realizaremos la modificación para incrementar dicho tamaño de ventana, pero antes explicare en que consiste y porque se crean estos parámetros.
El TCP es un protocolo que actúa en la capa de transporte del modelo TCP/IP u OSI, es un protocolo orientado a conexión esto quiere decir que el tcp antes de establecer una comunicación primero se encarga de formar la comunicación para comprobar si el receptor está preparado para recibir, una vez que la comunicación está establecida se inicia la transmisión.
El TCP a diferencia del UDP (Protocolo de Datagrama de Usuario) es un protocolo confiable ya que cada paquete que es recibido en el destino acusa con un recibo (ACK) indicando al origen que el paquete fue recibido de manera satisfactoria, si en la transmisión un paquete es extraviado el destino no recibiría dicho paquete donde el origen no recibiría el acuse de recibo (ACK) del paquete extraviado, al no recibir el ack el origen retransmite el paquete extraviado de esta manera existe una seguridad de que toda la transmisión será efectuada hasta el final y completa.
Las bondades del TCP son muchas y en este post hablo de este protocolo porque es el que vamos a configurar creando unos valores que nos permitirán incrementara el tamaño de ventana, ahora ¿Cuál es el tamaño de ventana?
Son todos los paquetes que podemos enviar sin recibir un acuse de recibo, el TCP proporciona muchas ventajas pero estas ventajas a su vez crean cierto tipo de latencia en la transmisión, anteriormente les había hablado de los Acude de Recibos (ACK) y por un momento quizás pensaron en la fabulosas ventajas que tiene este protocolo y es cierto; pero como ya les dije estas ventajas presentan cierto tipo de latencia en la comunicación, presten mucha atención al siguiente ejemplo para que lo puedan entender mucho mejor.
El tamaño de ventana predeterminado en Windows es de 1460 bytes que es la MTU (Unidad Máxima de Transmisión) cuando damos clic en nuestro navegador para hacer una petición de Voz, Datos o Video, detrás de escena se produce un flujo de bit que muchas veces lo llamamos paquetes, cada paquete tiene un tamaño de 1460 bytes si la petición que estamos realizando es de 8760 bytes quiere decir que estaríamos enviando en nuestra 6 paquetes, de la cual el TCP estaría enviando 6 acuse de recibos (ACK), este proceso de recibir un ACK por cada paquete enviado a la Internet es lo que hace que el rendimiento de nuestra conexión baje, ahora imagine que por los 8760 bytes el TCP solo responda un acuse de recibo para certificar que los 6 paquetes ya fueron recibos, esto sin duda incrementaría el rendimiento del Internet.
La configuración que realizare el día de hoy será de crear parámetros para solo recibir solo un acuse de recibo por una cantidad que puede ser de 12, 22, 44 paquetes enviado.
¿Pero esto quiere decir que ahora nuestra MTU será del tamaño de ventana que vamos configurar?
La respuesta es NO, nuestra MTU seguirá siendo de 1460 bytes solo con la diferencia de que ahora vamos a recibir un acuse de recibo por cada 44 paquetes enviado, recuerden que antes el valor predeterminado de Windows era de un acuse de recibo por cada paquete de 1460 bytes enviado, es decir para que lo entienda mejor; si dejamos la configuración predeterminada de Windows de 44 paquetes enviado recibiremos 44 ACK, pero con la configuración que vamos a realizar solo recibiremos 1 ACK por cada 44 paquetes enviados.
AHORA SI VAMOS A LA ACCIÓN
Damos clic en el botón de inicio de Windows y escribimos regedit luego damos Enter.
Credito de la Imagen, Michely J Lopez S CC BY-SA 4.0
Damos clic en HKEY_CURRENT_USER y seguimos la siguiente ruta:
software>Microsoft>Windows>Currentversion>Internet Settings
Credito de la Imagen, Michely J Lopez S CC BY-SA 4.0
Buscamos la carpeta Microsoft
Credito de la Imagen, Michely J Lopez S CC BY-SA 4.0
Ubicamos la carpeta Windows
Credito de la Imagen, Michely J Lopez S CC BY-SA 4.0
Dentro de la carpeta Windows se encuentra la carpeta Currentversion
Credito de la Imagen, Michely J Lopez S CC BY-SA 4.0
Dentro de la carpeta Currentversion se encuentra Internet settings esta carpeta no la desplegaremos solo damos clic sobre ella.
Credito de la Imagen, Michely J Lopez S CC BY-SA 4.0
Nota: dentro del cuadro rojo están todos los parámetros de esta carpeta, es aquí donde crearemos los valores.
Para crear un nuevo valor y crear un parámetro damos clic derecho > Nuevo y elegimos un valor de 32 o 64 bit (elije el valor dependiendo de tu sistema operativo si es de 32 o 64 bit)
Credito de la Imagen, Michely J Lopez S CC BY-SA 4.0
El nuevo valor loa vamos a nombrar de la siguiente manera MaxConnectionsPer1_0Server, damos clic derecho nuevamente y creamos otro valor nombrado de la siguiente manera MaxConnectionsPer
Credito de la Imagen, Michely J Lopez S CC BY-SA 4.0
Damos doble clic sobre los parámetros creado.
Primero lo hacemos con el MaxConnectionsPer1_0Server y le asignamos como valor 4 si tu conexión es inalámbrica pero si la conexión a Internet es por cable le asignamos 20 como valor, marcamos la opción hexadecimal y damos clic en aceptar.
Credito de la Imagen, Michely J Lopez S CC BY-SA 4.0
Hacemos lo mismo con el parámetro MaxConnectionsPer y le asignamos el mismo valor, marcamos la opción hexadecimal y damos clic en aceptar
Credito de la Imagen, Michely J Lopez S CC BY-SA 4.0
YA HEMOS TERMINADO CON LA PRIMERA PARTE
AHORA PASEMOS A LA SEGUNDA PARTE
Vamos a desplegar la carpeta HKEY_LOCAL_MACHINE y seguimos la siguiente ruta:
SYSTEM>CurrentControlSet>Services>Tcpip>Parameters
Vamos desplegando la carpetas igual como lo hicimos en la primera parte, cuando estemos ubicados en la carpeta Parameters nuevamente creamos un valor igual como lo hicimos en la primera parte pero esta vez le colocamos el siguiente nombre GlobalMaxTcpWindowSize
Credito de la Imagen, Michely J Lopez S CC BY-SA 4.0
Damos doble clic sobre el parámetro creado y le asignamos una información de valor de FFFF, dejamos marcada la opción hexadecimal y damos clic en aceptar
Credito de la Imagen, Michely J Lopez S CC BY-SA 4.0
Con esto ya hemos terminado, si gustas puedes ver el vídeo donde explico paso a paso toda la configuración y así puedes estar seguro(a) de que lo hiciste bien.
El contenido audio visual en este post es de mi propiedad, dile no al plagio de contenido