Con esta herramienta, le darás un toque genial a tus detalles y obsequios.

Fuente
Estamos en una fecha especial, donde nos gusta dar y compartir… Navidad, Fin de año, día de Reyes. Es una oportunidad grandiosa, para crear recuerdos y detalles especiales. Si te gusta crear tus propias cosas, esto podría interesarte. Quiero hablarte de una herramienta, que te ayudara con una parte esencial de tus piezas gráficas, como lo son los textos, dicha herramienta se conoce como “Texto en trazado” (  ) y la puedes encontrar en Illustrator. El cual es un programa, que puede ayudarte con distintas cosas referentes a ilustración y diseño, si aún no lo tienes, pero te interesan todos estos temas, puedes descargarlo, que, en otros posts, estaré dando más trucos y tips que pueden ayudarte a crear cosas geniales.
) y la puedes encontrar en Illustrator. El cual es un programa, que puede ayudarte con distintas cosas referentes a ilustración y diseño, si aún no lo tienes, pero te interesan todos estos temas, puedes descargarlo, que, en otros posts, estaré dando más trucos y tips que pueden ayudarte a crear cosas geniales.
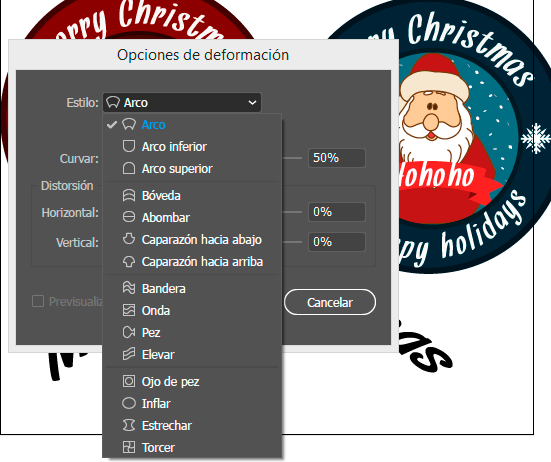 Dentro del programa, en la ventana de efectos tenemos una opción que nos permite deformar el texto, podemos encontrar distintos estilos, lo cual nos facilita mucho el trabajo, además posee la opción de previsualización la cual es de gran ayuda. Si bien es cierto, que esta herramienta nos permite hacer cosas grandiosas de una forma simple. Tenemos otra alternativa y la encontramos en la ventana de herramientas, en las opciones de texto. Algunas personas me han preguntado como disponer un texto alrededor de un círculo, ya que la opción de deformar no hace el trabajo completo. Para mostrarte esto, traje algunas insignias que fácilmente podrían funcionar, para disponer sobre distintas piezas: una taza, una franela, un mouse pad, un llavero y así entre otros objetos que podrían servir para los obsequios de estas fechas especiales, claro está, existen muchas otras aplicaciones para esto, por ejemplo, se ve mucho en logotipos y resulta realmente atractivo a la vista del público, siempre y cuando los elementos se integren bien.
Dentro del programa, en la ventana de efectos tenemos una opción que nos permite deformar el texto, podemos encontrar distintos estilos, lo cual nos facilita mucho el trabajo, además posee la opción de previsualización la cual es de gran ayuda. Si bien es cierto, que esta herramienta nos permite hacer cosas grandiosas de una forma simple. Tenemos otra alternativa y la encontramos en la ventana de herramientas, en las opciones de texto. Algunas personas me han preguntado como disponer un texto alrededor de un círculo, ya que la opción de deformar no hace el trabajo completo. Para mostrarte esto, traje algunas insignias que fácilmente podrían funcionar, para disponer sobre distintas piezas: una taza, una franela, un mouse pad, un llavero y así entre otros objetos que podrían servir para los obsequios de estas fechas especiales, claro está, existen muchas otras aplicaciones para esto, por ejemplo, se ve mucho en logotipos y resulta realmente atractivo a la vista del público, siempre y cuando los elementos se integren bien.
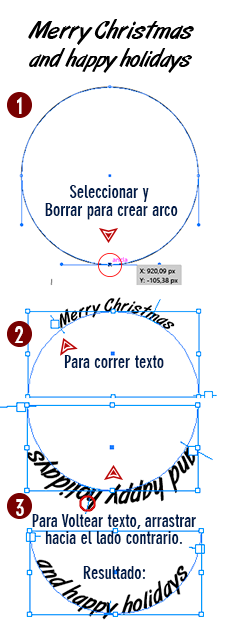
Para trabajar con esta herramienta, usemos este ejemplo, digamos que quieres adaptar el texto “Merry Christmas and happy holidays” alrededor de un círculo, entonces haces una circunferencia con la herramienta Elipse ( ) y con alt arrastras el elipse para tener dos o bien puedes copiar y pegar, ahora necesitas dividirlos para obtener dos arcos del mismo tamaño, uno superior y el otro inferior, para ello tomas la herramienta de selección directa (
) y con alt arrastras el elipse para tener dos o bien puedes copiar y pegar, ahora necesitas dividirlos para obtener dos arcos del mismo tamaño, uno superior y el otro inferior, para ello tomas la herramienta de selección directa (  ) y te paras en la parte inferior de la circunferencia, en el centro donde dice ancla, le das borrar (1) y automáticamente te quedara una especie de arco, repites esto con la otra circunferencia, esta vez con el lado contrario. Muy bien ahora solo tienes que seleccionar la herramienta texto en trazado (
) y te paras en la parte inferior de la circunferencia, en el centro donde dice ancla, le das borrar (1) y automáticamente te quedara una especie de arco, repites esto con la otra circunferencia, esta vez con el lado contrario. Muy bien ahora solo tienes que seleccionar la herramienta texto en trazado (  ) la cual puedes encontrar en la barra de herramientas, desplegando la flechita, junto a la herramienta Texto (
) la cual puedes encontrar en la barra de herramientas, desplegando la flechita, junto a la herramienta Texto (  ) le das clic sobre el arco y ya puedes escribir tu texto, puedes centrarlo y puedes moverlo parándote al inicio del texto (2). Ya tienes el texto superior, el cual puedes modificar a tu gusto con la ventana de carácter o párrafo y para conseguir el que estará en la parte inferior, repetimos el procedimiento, vas al arco inferior escribes tu texto, pero tendrás que voltearlo, para ello te paras en el centro y deslizas el texto hacia el lado contrario, en este caso hacia arriba y así ya tendrás tu texto con la orientación adecuada (3). Este ejemplo en especial, es el que deseaba mostrarles, pero puedes crear otros trazados que necesites y haciendo uso de esta herramienta tus textos tendrán un toque único, según la orientación de que le des al trazado. Ejemplo:
) le das clic sobre el arco y ya puedes escribir tu texto, puedes centrarlo y puedes moverlo parándote al inicio del texto (2). Ya tienes el texto superior, el cual puedes modificar a tu gusto con la ventana de carácter o párrafo y para conseguir el que estará en la parte inferior, repetimos el procedimiento, vas al arco inferior escribes tu texto, pero tendrás que voltearlo, para ello te paras en el centro y deslizas el texto hacia el lado contrario, en este caso hacia arriba y así ya tendrás tu texto con la orientación adecuada (3). Este ejemplo en especial, es el que deseaba mostrarles, pero puedes crear otros trazados que necesites y haciendo uso de esta herramienta tus textos tendrán un toque único, según la orientación de que le des al trazado. Ejemplo:

 ) y la puedes encontrar en Illustrator. El cual es un programa, que puede ayudarte con distintas cosas referentes a ilustración y diseño, si aún no lo tienes, pero te interesan todos estos temas, puedes descargarlo, que, en otros posts, estaré dando más trucos y tips que pueden ayudarte a crear cosas geniales.
) y la puedes encontrar en Illustrator. El cual es un programa, que puede ayudarte con distintas cosas referentes a ilustración y diseño, si aún no lo tienes, pero te interesan todos estos temas, puedes descargarlo, que, en otros posts, estaré dando más trucos y tips que pueden ayudarte a crear cosas geniales.
En cualquier material gráfico, es de suma importancia la imagen, pero el texto es fundamental para complementar las piezas y un texto en forma recta, no siempre es la mejor opción o lo que mejor se adapta, a la hora de disponer los elementos dentro de una composición y es así como esta herramienta, nos ayuda a deformar el texto y que funcione mejor para el concepto que tengamos planeado.
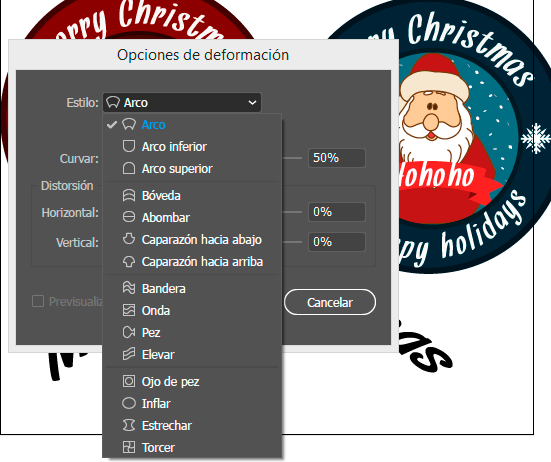
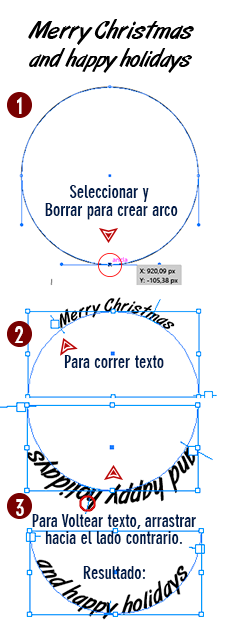
Para trabajar con esta herramienta, usemos este ejemplo, digamos que quieres adaptar el texto “Merry Christmas and happy holidays” alrededor de un círculo, entonces haces una circunferencia con la herramienta Elipse (
 ) y con alt arrastras el elipse para tener dos o bien puedes copiar y pegar, ahora necesitas dividirlos para obtener dos arcos del mismo tamaño, uno superior y el otro inferior, para ello tomas la herramienta de selección directa (
) y con alt arrastras el elipse para tener dos o bien puedes copiar y pegar, ahora necesitas dividirlos para obtener dos arcos del mismo tamaño, uno superior y el otro inferior, para ello tomas la herramienta de selección directa (  ) y te paras en la parte inferior de la circunferencia, en el centro donde dice ancla, le das borrar (1) y automáticamente te quedara una especie de arco, repites esto con la otra circunferencia, esta vez con el lado contrario. Muy bien ahora solo tienes que seleccionar la herramienta texto en trazado (
) y te paras en la parte inferior de la circunferencia, en el centro donde dice ancla, le das borrar (1) y automáticamente te quedara una especie de arco, repites esto con la otra circunferencia, esta vez con el lado contrario. Muy bien ahora solo tienes que seleccionar la herramienta texto en trazado (  ) la cual puedes encontrar en la barra de herramientas, desplegando la flechita, junto a la herramienta Texto (
) la cual puedes encontrar en la barra de herramientas, desplegando la flechita, junto a la herramienta Texto (  ) le das clic sobre el arco y ya puedes escribir tu texto, puedes centrarlo y puedes moverlo parándote al inicio del texto (2). Ya tienes el texto superior, el cual puedes modificar a tu gusto con la ventana de carácter o párrafo y para conseguir el que estará en la parte inferior, repetimos el procedimiento, vas al arco inferior escribes tu texto, pero tendrás que voltearlo, para ello te paras en el centro y deslizas el texto hacia el lado contrario, en este caso hacia arriba y así ya tendrás tu texto con la orientación adecuada (3). Este ejemplo en especial, es el que deseaba mostrarles, pero puedes crear otros trazados que necesites y haciendo uso de esta herramienta tus textos tendrán un toque único, según la orientación de que le des al trazado. Ejemplo:
) le das clic sobre el arco y ya puedes escribir tu texto, puedes centrarlo y puedes moverlo parándote al inicio del texto (2). Ya tienes el texto superior, el cual puedes modificar a tu gusto con la ventana de carácter o párrafo y para conseguir el que estará en la parte inferior, repetimos el procedimiento, vas al arco inferior escribes tu texto, pero tendrás que voltearlo, para ello te paras en el centro y deslizas el texto hacia el lado contrario, en este caso hacia arriba y así ya tendrás tu texto con la orientación adecuada (3). Este ejemplo en especial, es el que deseaba mostrarles, pero puedes crear otros trazados que necesites y haciendo uso de esta herramienta tus textos tendrán un toque único, según la orientación de que le des al trazado. Ejemplo:

 /
/  /
/ 

img credz: pixabay.com
Nice, you got an awesome upgoat, thanks to @kthepj
BuildTeam wishes everyone a great Christmas and bullish Holidays
Want a boost? Minnowbooster's got your back!
Congratulations! This post has been upvoted from the communal account, @minnowsupport, by kthepj from the Minnow Support Project. It's a witness project run by aggroed, ausbitbank, teamsteem, someguy123, neoxian, followbtcnews, and netuoso. The goal is to help Steemit grow by supporting Minnows. Please find us at the Peace, Abundance, and Liberty Network (PALnet) Discord Channel. It's a completely public and open space to all members of the Steemit community who voluntarily choose to be there.
If you would like to delegate to the Minnow Support Project you can do so by clicking on the following links: 50SP, 100SP, 250SP, 500SP, 1000SP, 5000SP.
Be sure to leave at least 50SP undelegated on your account.
Muy interesante, porque hago cosas sencillas con imagen y ediciones pero estoy aprendiendo a utilizar estos programas.
Genial @damelispina, en otros post, estaré dando mas tips y trucos que te pueden ser útiles, para trabajar con programas de edición de imagen!
Graacias por el apoyo @fridakahlo :D Saludos!!!
Genial @mayvileros graacias!!! :)
Hello @kthepj, thank you for sharing this creative work! We just stopped by to say that you've been upvoted by the @creativecrypto magazine. The Creative Crypto is all about art on the blockchain and learning from creatives like you. Looking forward to crossing paths again soon. Steem on!
Hi @creativecrypto thank you very much for the support!