Crear Ilustraciones En Paint Tool Sai: Allice Cullen
Queridisimos Steemians, el día de hoy quiero compartir con ustedes un dibujo que he realizado en el programa de Paint Tools Sai, en esta ocasión he dibujado a Alice Cullen de la Saga de Crepúsculo, en este tutorial quiero enseñarles a dibujar con efectos reales las imágenes que van hacer en este gran programa, para ello necesitaran destreza, paciencia, y creatividad porque ahí está la clave para que un dibujo en este programa se detalle Realista, lo primero que vamos hacer es descargarnos el programa, nos dirigimos a Google y colocamos “Descargar Paint Tools Sai, ahí nos saldrá varias opciones para descargar el programa ( Pesa menos de 5Mb ) una vez que lo tengamos descargado, lo instalamos en nuestra computadora y buscamos la imagen que queremos realizar y comenzaremos a dibujar.


Paso 1: Abrir la Imagen.
Una vez que tengamos el programa abierto nos dirigimos al menú superior y le daremos donde dice archivo, ahí le daremos en abrir y buscaremos la carpeta en donde tenemos la imagen guardada, hacemos clic a la imagen y listo se nos abrirá en el programa.
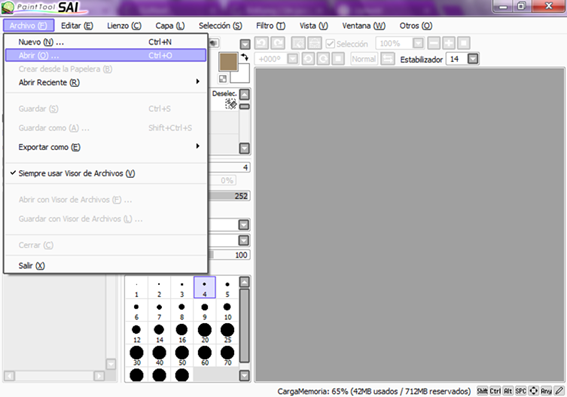
Paso 2: Crear Capa Linework1.
En esta parte iremos al lado izquierdo del programa y le daremos clic a la hoja que aparece con un lápiz encima, asi abriremos la hoja donde comenzaremos a dibujar la cual lleva por nombre “Linework1”.
NOTA 1: En esta capa (Linework1) es donde Vamos a trazar TODAS las Lineas de la imagen, para ello seleccionamos el Ojo que aparece en la Capa1 para guiarnos con la imagen que vamos a realizar, también debemos seleccionar en el cuadro de herramientas la opción que dice Curve ( con esta línea es que vamos a trazar nuestra imagen, cuando terminemos de trazar y no queremos trazar más le damos a PEN, y así sucesivamente para trazar cualquier parte y dejar de trazar ), cada vez que vayamos a trazar una línea elegimos el color correspondiente así como se muestra en la imagen, en este caso ya he dibujador el cabello, como ven he utilizado el color negro, ahora prosigo por el rostro, para esto he utilizado el color Piel.
Aconsejo acercar la imagen para detallarla mejor y hacer un trazado exitoso, para acercar le damos al signo de (+) y para alejar al signo de (-).
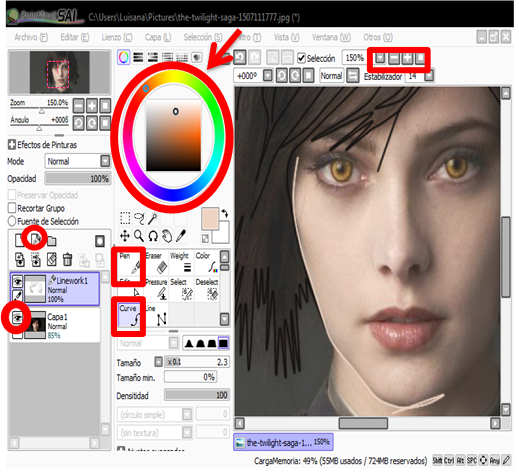
Para visualizar como nos está quedando la imagen, simplemente deseleccionamos el OJO de la capa1 y podemos ver cómo va nuestro trazado. Es importante que realices cada detalle de la imagen, cada línea que veas, porque nos servirá de guía a la hora de pintar, ya que con esto vamos a darle un difuminado eficiente, que le dará vida a nuestra imagen.
NOTA 2: CADA LINEA QUE REALICEMOS, AL FINAL DEL DIBUJO LAS PODEMOS QUITAR PARA QUE SE VISUALUICE MEJOR LA IMAGEN.
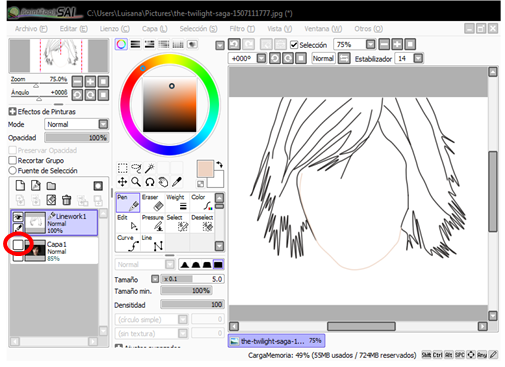
Paso 3: Trazar Las Demás partes.
En este paso, los procedimientos son repetitivos porque debemos trazar toda la imagen, recuerden acercar para detallar bien y trazar lo más eficiente que puedan, mientras más delicados sean con la imagen mejor les saldrá.
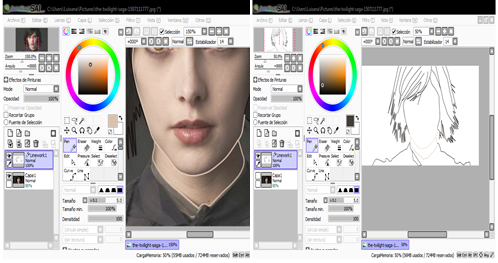
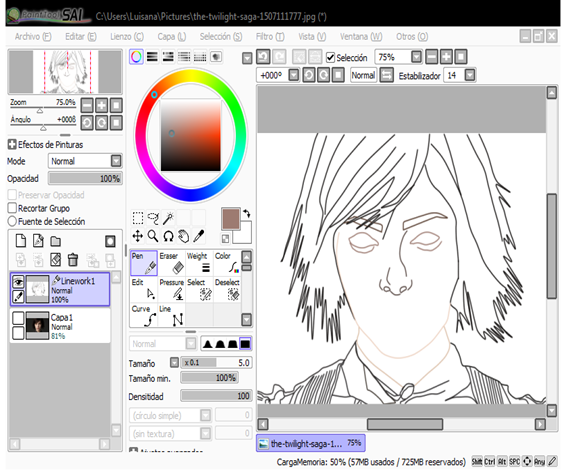
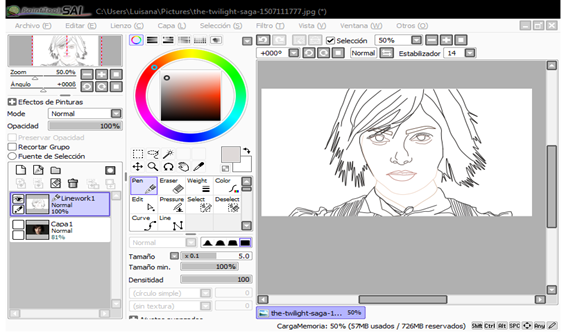
NOTA: La clave está en acercar la imagen como ya se los he dicho anteriormente, de esta manera pueden realizar un trazado eficiente y la imagen se detallara más realista ( Acerquen la imagen lo más que puedan).
Paso 4: Crear Nueva capa Para Colorear.
Una vez ya hemos trazado TODA nuestra imagen proseguimos a crear una nueva capa que tendrá por nombre “Capa2”, para crearla le daremos clic a la hoja con el lápiz encima y pasaremos “Linework1” arriba de “Capa2”, nos debe quedar como en la siguiente imagen.
La capa2 es donde vamos a colorear Pero primero debemos seleccionar la parte a pintar en Linework1, es decir primero usaremos Linework1, luego iremos a capa2, en el Paso 5 esta detallado.
El siguiente paso que daremos es seleccionar la “Barita Magica” que la encontraremos encima del cuadro de herramientas, le damos clic y seleccionamos las partes que vamos a colorear, en este caso empezare por el cabello.
NOTA 1: Los nombre de las Hojas se colocan por defecto no deben colocar nombre ni nada.
NOTA 2: Es importante acercar la imagen a la hora de seleccionar las partes que van a colorear para que no queden espacios en blanco como se muestra en la siguiente imagen, deberán seleccionar todos los espacios, deben ser cuidadosos a la hora de seleccionar para que no les queden espacios sin pintar.
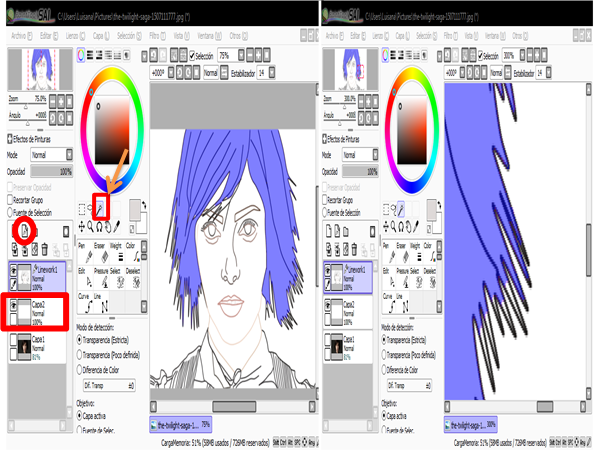
Paso 5: Ir a la Capa 2 Para colorear.
Una vez que seleccionamos la parte donde vamos a colorear en Linework1, nos situamos en la Capa2 para pintar y le daremos donde dice “Marcador” en esta parte podemos seleccionar el tamaño de brocha por decirlo así para que el pintar sea más rápido, elegimos el color a utilizar y pintamos, en este caso utilice el color negro para pintar el cabello.
Una vez terminemos de pintar le daremos a la opción que dice “Deseleccionar” y pasamos la brocha por donde ya hemos pintado. (ANTES DE DESELECCIONAR LEER EL PASO 6)
NOTA 1: Una vez que seleccionamos la parte que queremos colorear, cuando vamos a Capa2 y seleccionamos el color SOLO Nos va a colorear la Parte que seleccionamos, el color no se les va a pasar para ningún lado.
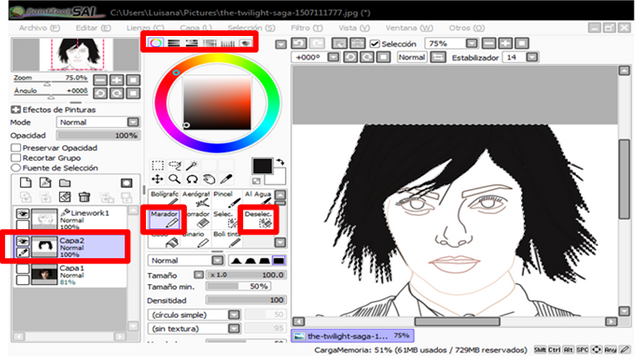
Paso 6: Desenfocar.
Como pueden ver ya he desenfocado y he dado realidad al cabello, para esto he pintado de color blanco ciertas partes del cabello y he desenfocado, una vez que tenemos seleccionado y estemos pintando la imagen asi como en el paso 5, ahí mismo agregamos color blanco a ciertas partes del cabello pero para esto debemos mirar la imagen y ver en donde tiene brillo para hacerlo igual como esta en la imagen, una vez agreguemos el color blanco nos vamos al cuadro de herramientas y buscamos la opción que dice “Desenfocar” y pasamos la brocha en donde hemos agregado el Blanco y nos quedara de la siguiente forma.
Una vez realizado esto podremos Deseleccionar la imagen Como explique en el Paso 5.
NOTA: Los pasos son repetitivos, para seguir coloreando nos vamos a Linework1 y con la Barita mágica seleccionamos la siguiente parte que vamos a colorear en este caso pintare la camisa.
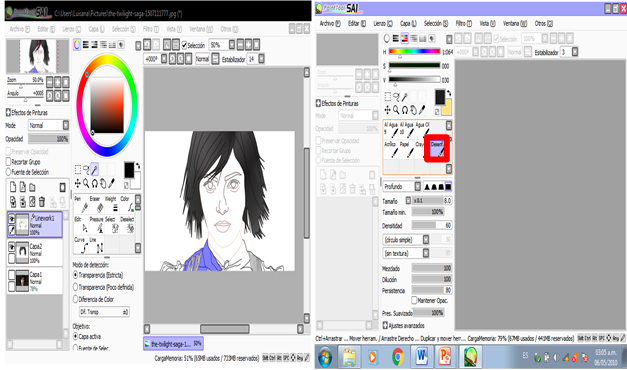
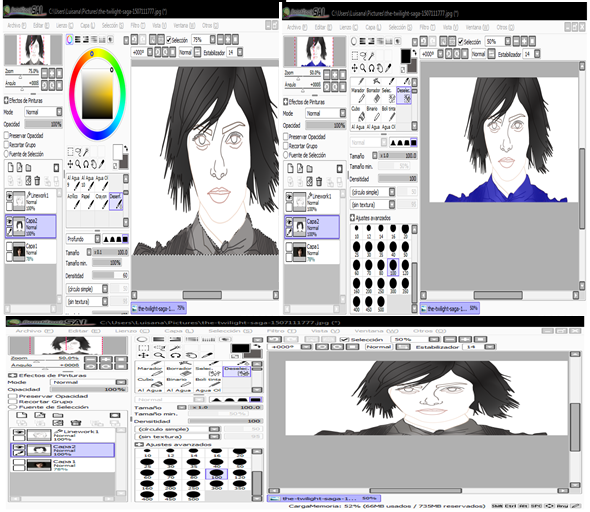
Pueden ver como la imagen va tomando vida, los pasos son siempre los mismos, el secreto está en difuminar o desenfocar los colores que vayamos agregando.
En esta imagen pueden ver mejor el difuminado. Solo deben agregar el color y difuminarlo, en este caso he difuminado en el cuello de Alice.
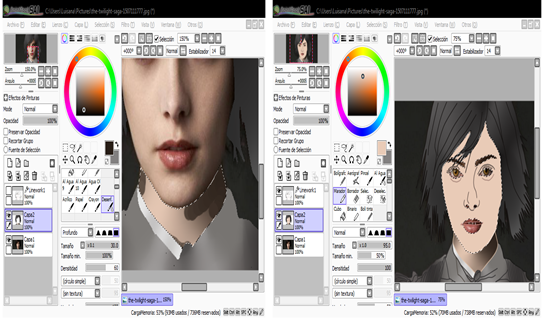
Vamos a difuminar en el rostro para darle profundidad a la imagen y tome vida, pueden ver como simplemente he agregado color negro en la cara y difumine. De esta manera nuestras imágenes van a tomar vida, van a verse reales, todo está en el difuminado adecuado que le demos, ya que esto le dará profundidad a la imagen.
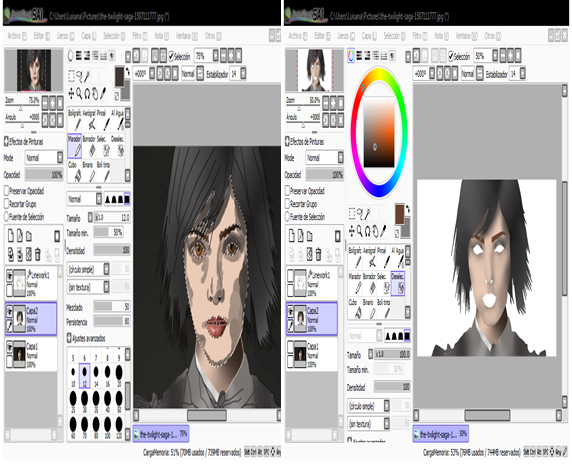
Simplemente nos queda hacer los ojos, la boca y el fondo para terminar con la imagen.
Recuerden acercar la imagen y seguir los mismos pasos (Ir a Linework, seleccionar con la Barita mágica, ir a capa2, colorear y difuminar), en este caso he seleccionado los ojos, para colorearlos le he dado un difuminado delicado para que la mirada se logre ver con intensidad.
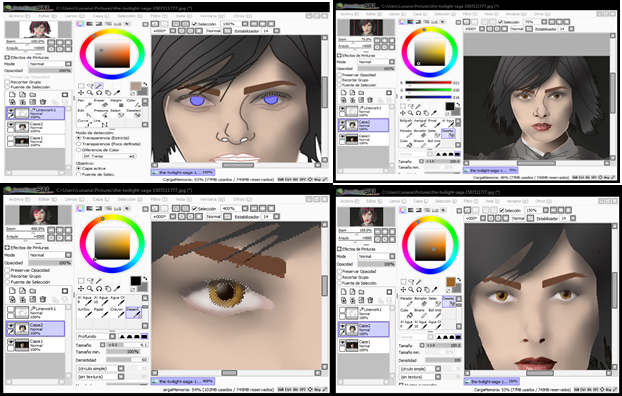
Una vez que terminemos de colorear y difuminar nuestra imagen solo nos quedaría colorear el fondo, lo pueden hacer como gusten, en este caso he seguido el fondo de la imagen de color negro.
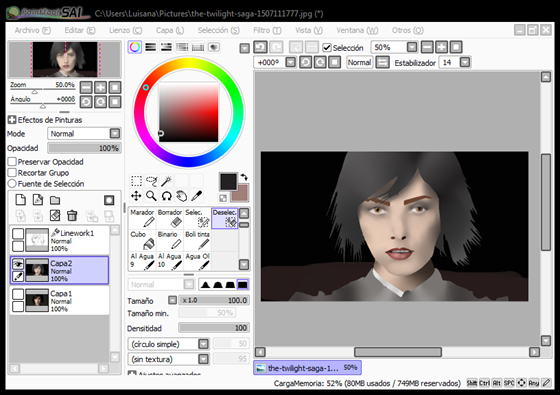
Y listo Amigos de Steemians de esta forma pueden crear sus ilustraciones de manera realista, solo nos quedaría guardar nuestra imagen, para esto le daremos donde dice Archivo, luego a guardar y seleccionamos donde queremos guardar nuestro Gran Dibujo.
Espero que les haya gustado, estaré subiendo más dibujos, recuerden ser pacientes y creativos a la hora de difuminar y colorear, sin más que decir saludos y Felices Ganancias.

interesante