How to change/limit bandwidth allocation of a device connected to a router (PLDT)

Have you ever experienced downloading a video or a game or even music and images which took long minutes/hours of waiting for just several Mb's to be completely downloaded to your device? or watched some videos online and it freezes over and over again until frustrations hits in? Also by just merely opening a website you need a lot of pile of patience for waiting. A very tough situation right?
And most importantly, have you tried to measure your device's internet performance through Speedtest sites and found out that from your 10Mbps plan, it shrunk down to only some kbps. Though the plan states "Speed up to 10 Mbps" but still, its very unjustifiable.
Well, i think all of us have faced all those dillemas since its a very common experience.
The question is, how to at least elevate your internet service experience from Poor to at most Satisfactory.

The answer can be controlling the bandwidth allocation on your device.
But, note that no matter how big you allocate on your bandwidth and your registered plan is only @ 3Mbps, it will never go sky high to 10Mbps. So it still depends on your registered plan. What I'll only be sharing is how to at least maximize it.
How??

I will be showing the step by step process on how to control your device's bandwidth allocation on a PLDT router. But before that, this can only be applied to routers with Traffic Shaping feature, otherwise below procedure cannot be applied.
Disclaimer: I have only applied these steps to PLDT provided internet router and haven't tried yet to others.
Step 1: Go to IP address: 192.168.1.1.
This is is the default gateway IP address which is used to access your router's control panel.
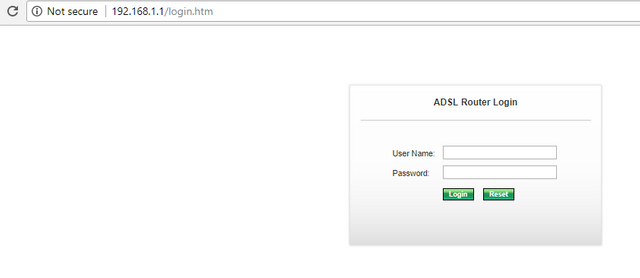
But if this IP address does not work, you can find it through Command Prompt, using ipconfig command and it will be seen under Default Gateway
Log in using Username: adminpldt and password: 1234567890 (this is the default password but you can change the password for privacy purposes, just comment down if you want to know how)
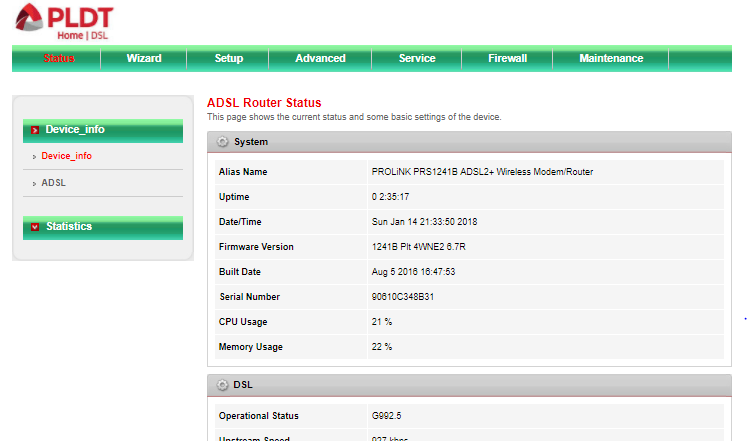
Step 2: Click the Advanced tab then QoS. Under QoS, click Traffic shaping
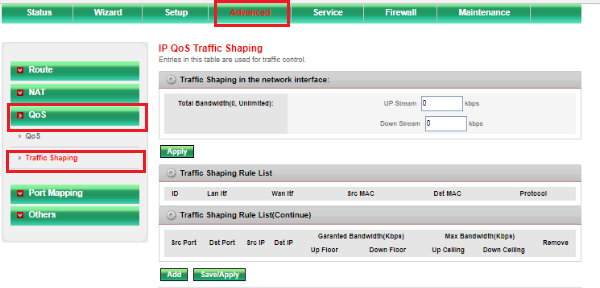
This is why it is only applicable to router's with a Traffic Shaping feature since this is where we will input all the changes in your device's bandwidth allocation. But before that, let us check which devices are currently connected on your router.
Step 3: Check on your control panel the devices that are currently connected on your router.
Click the Set up tab, click WLAN, under WLAN click Basic, then click Show Active Client on the lower portion of the page and it will show you the Active Wireless Client Table which will show the active devices connected on your router.
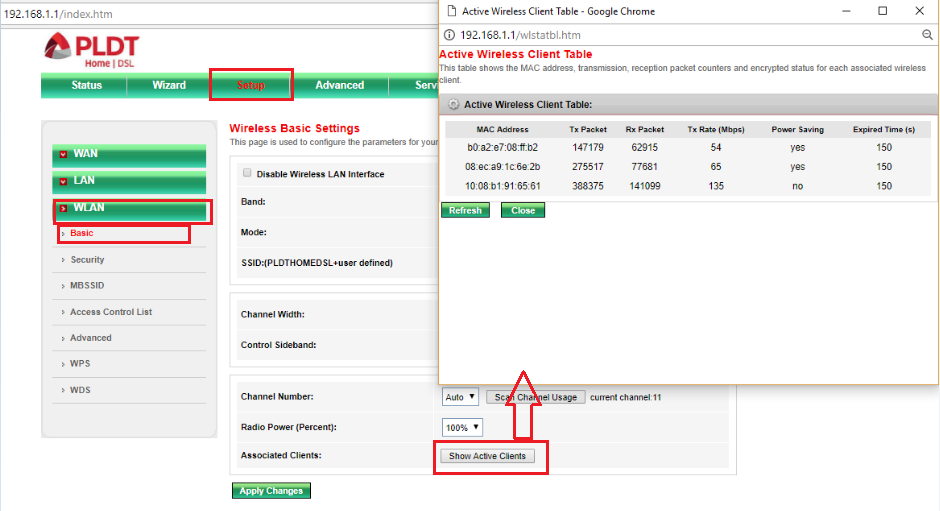
The Active Wireless Client Table shows the MAC Addresses of all the devices currently connected on your router.
Step 4: Know your device's Physical Address or also known as MAC Address.
To allocate for your device, you have to know your device's MAC address, but you can also allocate bandwidth limits on other devices as long as it is connected on your router or it is in the list of active devices in the Active Wireless Client table.
To know your device's MAC address, open Command prompt then input command ipconfig/all
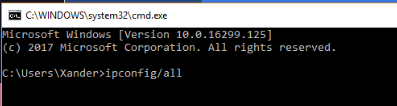
Then look for Physical Address
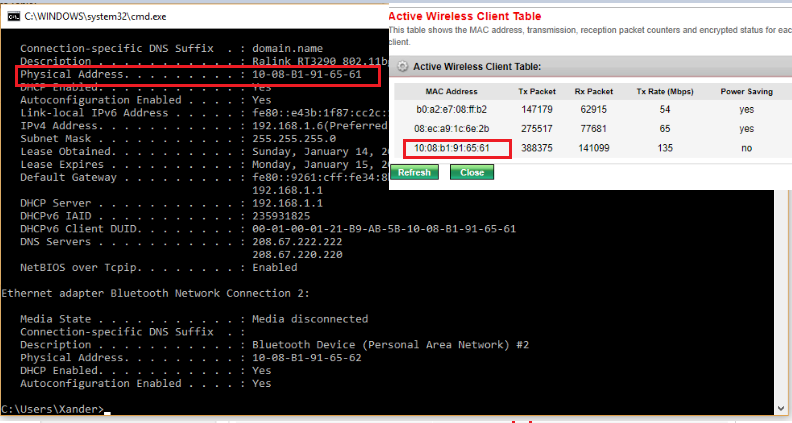
Check if your physical address matches on one of the MAC addresses listed on the Active wireless client table of your router's control panel.
On your android phones, you can see your MAC address on Settings -> About Phone -> Status. It is on Wi-Fi MAC Address or just simply MAC Address.
Step 5: Setting up Upload and Download bandwidth limit.
- Copy your MAC Address from the Active Wireless Client table.
- Go back to Traffic Shaping under Advanced Tab.
- Paste your MAC Address on the space baside Src MAC.
- On WAN Interface, select "a0" on the drop-down list.
- Allocate device's bandwidth limit on the Up Floor, Up Ceiling, Down Floor and Down Ceiling.
- Click Apply
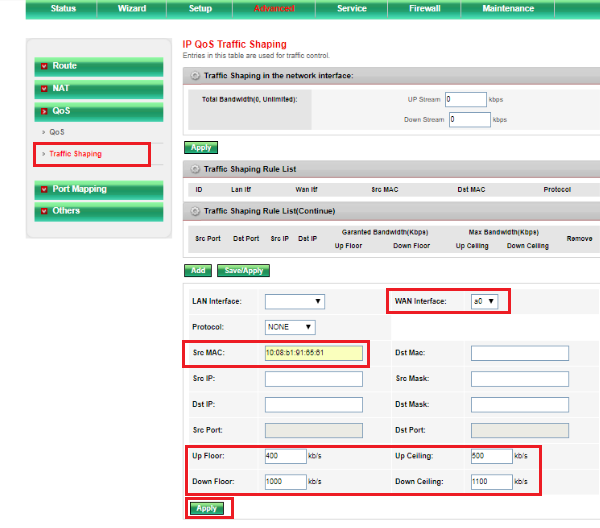
In allocating bandwidth on your device, always consider the maximum limit of your registered internet connection plan. As for above, our registered plan on PLDT is up to 3 Mbps only that's why I set up the limits within 0~3000 Kbps.
Now, i know that you're thinking what does Up Floor, Up Ceiling, Down Floor and Down Ceiling means.
Up means Upload and Down means Download. While the term Floor and Ceiling stands for your Lower limit and Upper limit respectively. Thus, Up Floor means your device's minimum upload speed limit and Up Ceiling means your device's maximum upload speed limit. You can set up your Upload and Download settings based on your preferences.
Step 6: Saving your changes
After clicking the apply button, follow the following steps to save your configuration settings.
- Go to Maintenance Tab
- Then Reboot settings.
- Select Save Current configuration on the drop-down list.
- Click on Commit Changes button.
- Then click Reboot
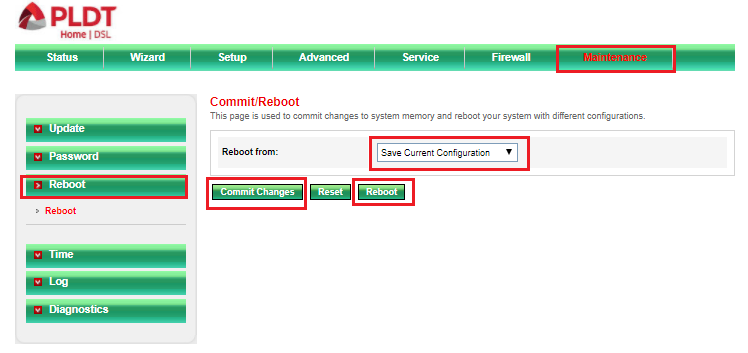
Wait for 1 to 3 minutes for your router to restart. After, you can verify your changes by checking it thru Speedtest.
Step 7: Verification
Below shows my device's Speedtest result before and after the changes I made in our router's settings.
BEFORE
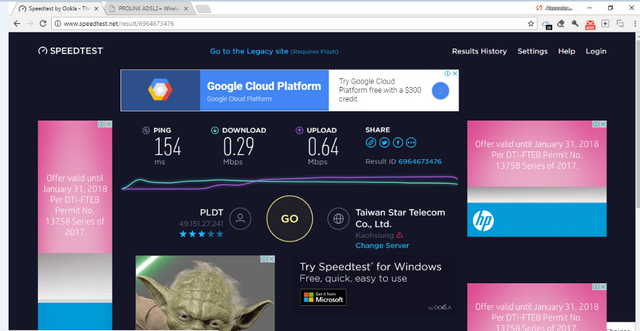
AFTER SETTING UP THE BANDWIDTH ALLOCATION ON MY DEVICE
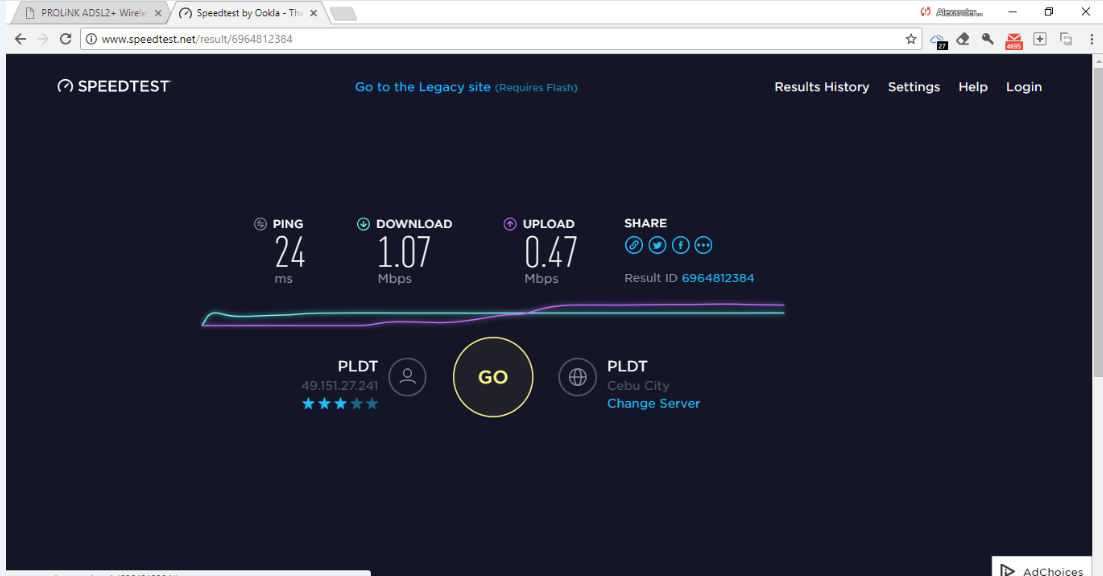
As you can see on the photo after the changes I've made on the bandwidth allocation of my device, the Upload and Download speed coincides with the limit I placed on step 5.
Recall that the Upload limits I inputted ranges from 400~500 kbps and the result above shows 0.47 Mbps equivalent to 470 kbps which is within the limits that I've set. Also, the Download limits I inputted ranges from 1000~1100 kbps and the result above shows 1.07 Mbps equivalent to 1070 kbps, still its within the limits I've set.
Disclaimer: Above steps are only applicable to router's with the Traffic Shaping feature and I have only tested it on a PLDT router.
And that's it. Hope this post have helped you in some ways.
For any questions, just comment it down and I'd be delighted to answer you.
Thank you for reading!
Congratulations @whitearcana! You received a personal award!
You can view your badges on your Steem Board and compare to others on the Steem Ranking
Vote for @Steemitboard as a witness to get one more award and increased upvotes!