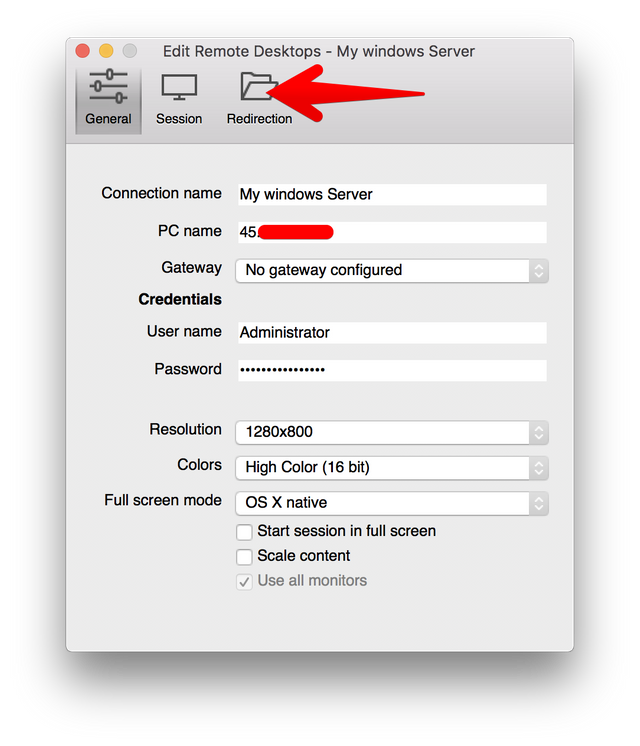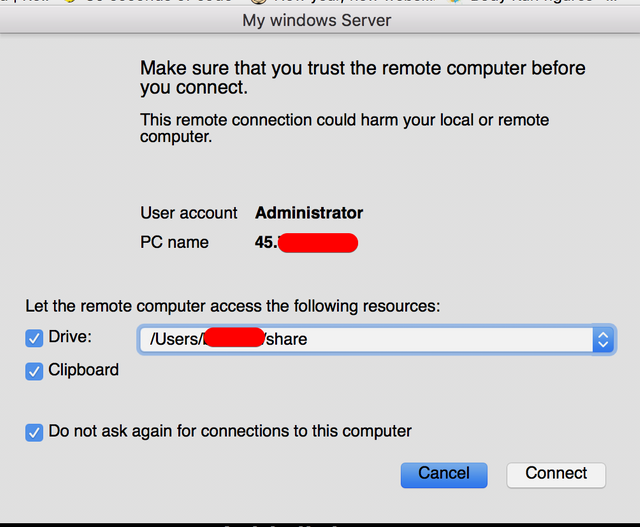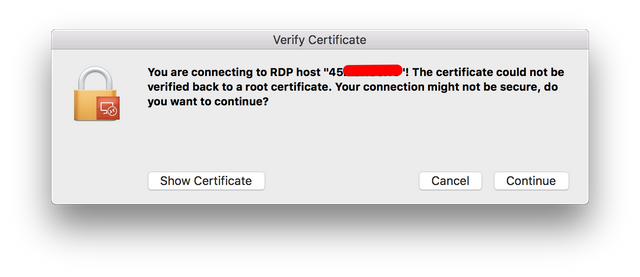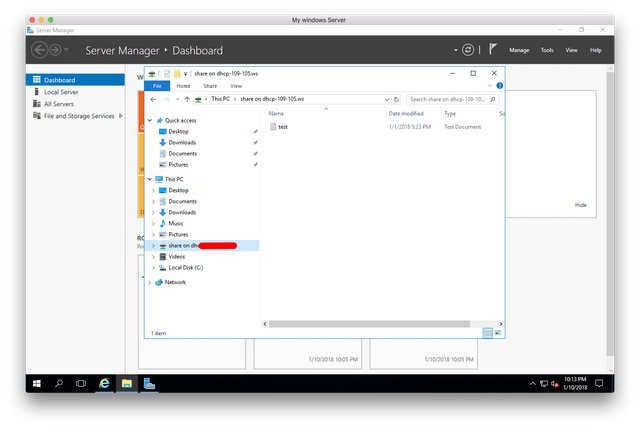Vultr 윈도우 서버에 RDP로 접속하기 2 - 파일공유
어제 맥에서 Vultr 윈도우 서버에 RDP 로 접속하는 방법에 대한 글을 올렸습니다.
RDP 로 접속하면 여러 장점이 있는데
- 복사 붙여넣기가 잘지원됩니다.
- 암호를 다시 입력할 필요가 없습니다.
- 해상도/컬러를 조정할 수 있어서 더 빠르게 사용하거나 혹은 더 예쁘게 사용할 수 있습니다.
어제 잊고 말하지 않은 아주 커다란 장점이 있는데 바로 파일/폴더 공유가 된다는 점입니다.
이번에도 직접 한번 해보겠습니다.
기본 설정은 지는 글을 참고하시면 됩니다.
우선 RDP 클라이언트를 열고 서버를 클릭한 후 "Edit" 를 누릅니다.
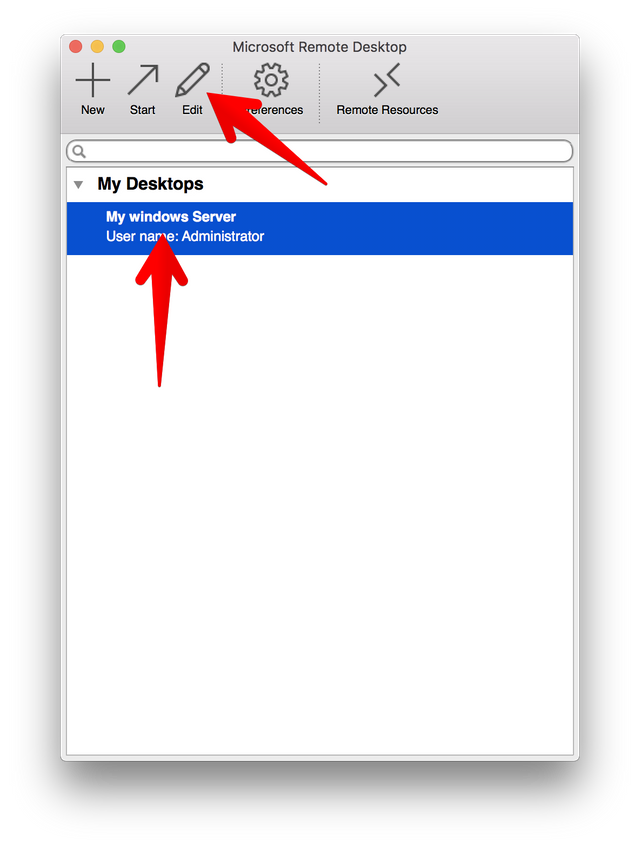
그리고 "Redirection" 탭을 클릭합니다. 이 "Redirection" 이 폴더 공유에 관한 항목입니다. 로컬 폴더를 서버로 리다이렉션 하는거죠 :O
이제 조그만 창이 나오는데, 공유할 폴더를 고르고 적당한 이름을 넣습니다.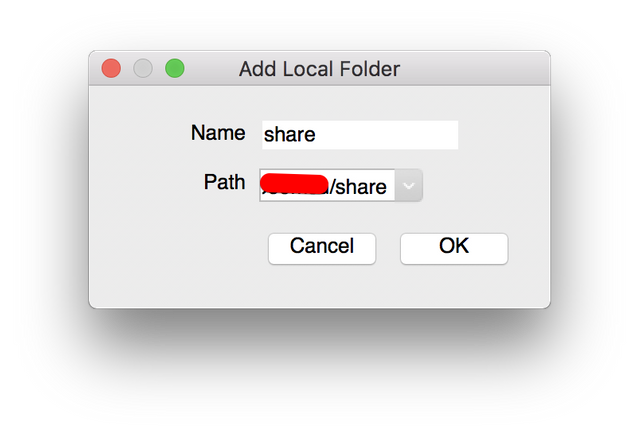
이제 설정창을 모두 닫고, 서버 항목을 더블 클릭해서 RDP 를 연결합니다.
전에 안보이던 창이 뜨는 군요. 폴더공유, 클립보드 공유를 할것인지 확인하는 창입니다.
모두 체크하고 "다음에 또 물어보지 말것" 항목도 체크하기로 하죠.
그리고 "서버 증명서를 검증할 수 없는데 계속 할거냐?" 라는 질문에 계속 하기로 합니다.
그리고 나서 Vultr 윈도우의 탐색기를 열어보면
짜짠~ 이제 로컬 폴더와 서버 폴더가 공유되어 파일을 쉽게 보내거나 받을 수 있습니다.
참 쉽죠? :)