윈도우 설치 USB 만들기
안녕!
오늘은 USB를 갖고 윈도우즈 설치를 할 수 있는 부팅 USB를 만드는 시간을 갖도록 하겠다.
물론 USB 부팅을 위한 BIOS 설정은 알아서 하길 바란다. 나는 그저 Windows 10을 ISO로 다운 받아 부팅 USB를 만드는 것까지만 알려줄거다. 왜 USB로 부팅이 안되는지 물어봐도 답장 안해줄거다.
일단 https://www.microsoft.com/ko-kr/software-download/windows10 로 가서 Windows 10 ISO를 USB로 옮기는 방법들에 대해서 한번 훑어보고 오자.
이제 대략 8G쯤되는 USB를 준비하기바란다. 왜냐하면 용량이 작으면 Windows 10을 담을 수가 없으니까 그런거다.(순정 Windows10은 대략 4.3G 정도의 용량을 갖는다.)
준비가 됐으면 ISO 파일을 구해야하는데 어디서 구하는지 모른다면 아래의 절차를 따라오면 된다.
막 어디서 무슨 인증키 없어도 된다는 Windows 10 ISO 파일을 토렌트 같은 어둠의 경로에서 다운로드 받다가 바이러스 걸려서 여태까지 모아놓은 이미지, 사진들 다 날려먹고 후회하지 말고 마이크로 소프트에서 제공하는 경로를 따라 ISO 파일을 다운로드 하기를 바란다.
일단 Chrome 브라우저를 준비해야한다. 예전에는 링크를 걍 열어줬었는데 마이크로 소프트가 트래픽 때문에 고생하는지 일단 PC로 페이지를 접근하면 WIndows 10 ISO 파일을 다운로드 할 수 있는 링크를 제공하지 않는다. 예전엔 그냥 공개해줬던거 같은데...
사실 Chrome 브라우저말고 Safari 브라우저를 이용해도 괜찮다. 그런데 포스팅은 Chrome 브라우저 기준으로 할거니까 Safari 브라우저 이용자들은 다른데 가서 방법을 알아올 것.
일단 위에서 알려준 Windows 10 다운로드 링크를 크롬으로 따라 간 뒤에 F12 키를 누르거나 화면에다가 마우스 오른쪽 클릭을 한다.
검사를 클릭하면 요상한 창이 하나 뜰거다. 처음 띄워본 친구들은 하단에 막 요상하고 이상한 화면이 등장할텐데 이걸두고 "개발자 도구"라고 부른다.
이 창에서 Elements 왼쪽에 있는 작은 아이콘 두개 중 오른쪽 걸 클릭한다.
이 버튼이 뭐냐하면 웹 페이지를 모바일 버전으로 보고 싶을 때 누르는 버튼이다. 이걸 누르고 F5 키를 누르자.
그러면 아까 보던 화면이랑 다른 화면이 등장하는 것을 확인할 수 있다. 혹시 화면이 너무 작게 나오면 상단의 숫자들을 제어해서 화면을 크게 만들던지 아니면 Responsive 를 클릭해 iPad 모드로 보는것도 가능하다.
이렇게 보면 화면이 읽을만하게 커졌을 텐데 페이지 중간쯤에 보면 버전 선택이라고 보일거다. 거기서 Windows 10 선택.
확인 버튼을 누르자. 그러면 아래쪽에 제품 언어 선택란이 나오는데 원하는 언어를 설치한다. 난 1개 국어 마스터니까 한국어로 설정했다.
한국어가 잘 안보이시는 분들은 위에서 모바일 버전으로 페이지를 볼 수 있다고 하면서 알려준 옵션들을 조절해서 화면 크기를 축소해 보시기를 바랍니다. 암튼 한국어를 선택하는 것까지 성공을 했다면 "확인" 클릭
그러면 이렇게 다운로드를 할 수 있는 24시간동안 유효한 링크를 제공 받고 여기서 64비트 다운로드를 클릭하면 64비트 Windows 10 ISO 파일을 다운로드 할 수 있다.
대략 4.3G 쯤 되니까 10MB/s 정도의 속도로 다운로드 받으면 6분? 8분? 이정도면 다운로드를 완료할 수 있다.
다운로드가 진행되는 동안 우리는 USB에 윈도우를 넣어줄 유틸리티를 찾아야한다. 대표적으로 Rufus 라는 프로그램을 사용한다.
Rufus를 다운로드 하는건 아래의 링크를 따라가서 다운로드 받으면 된다.
나는 예전에 포터블 버전으로 받아놓은게 있어서 그걸 이용하도록 하겠다.
이제 Windows 10도 다운로드 다 받았고 Rufus도 준비가 완료되었다면 Rufus를 실행하자.
여기까지 했으면 "확인"을 클릭하자. 그러면 부팅이 가능한 WIndows10 USB를 만들어준다.
부팅 USB만들기 참 쉬운듯?
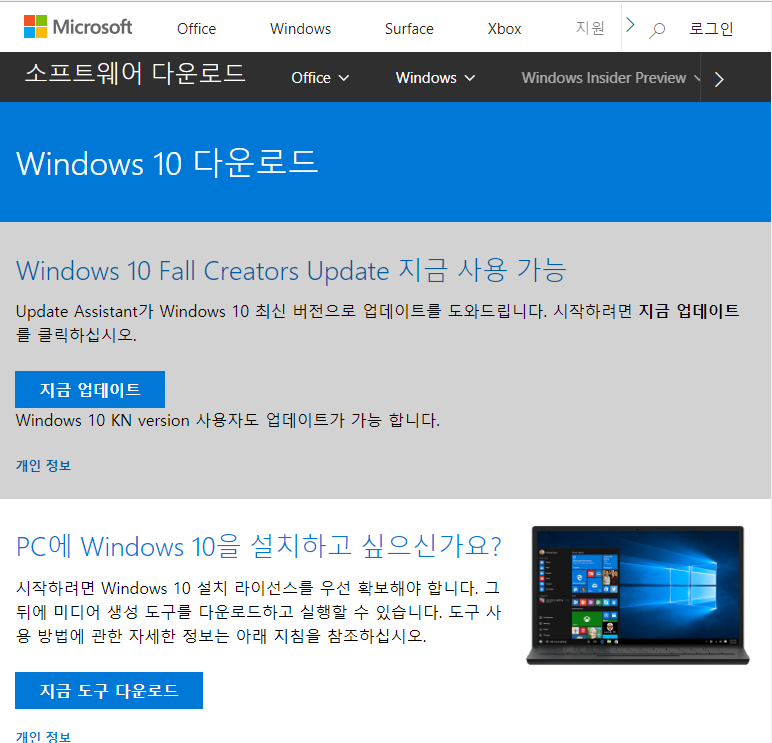
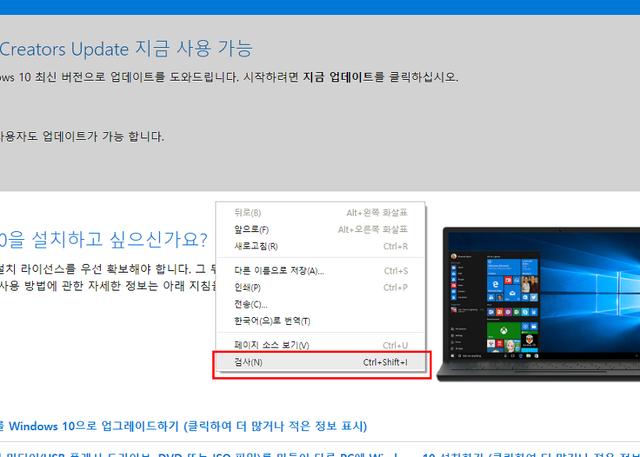.png)
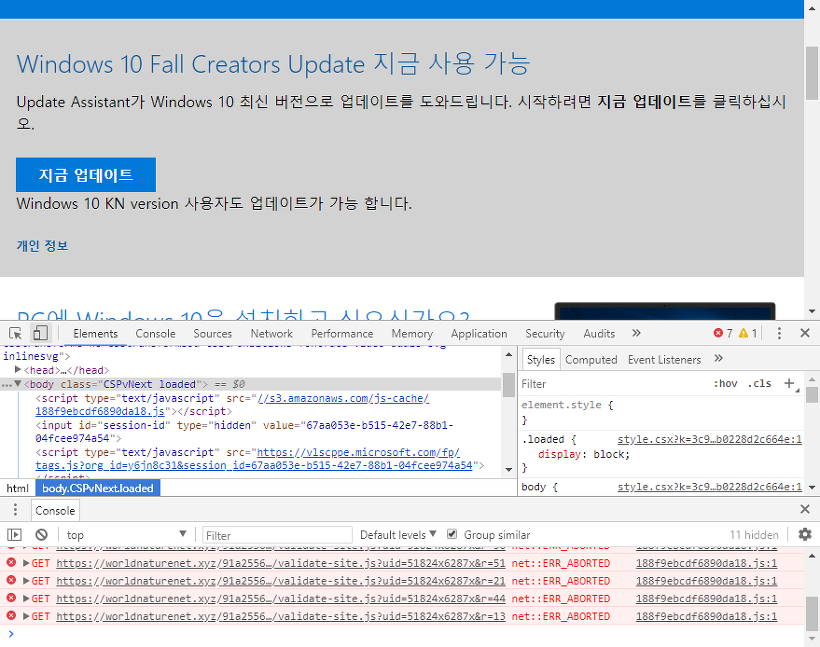.png)
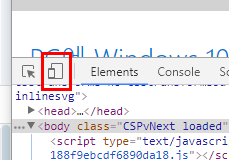.png)
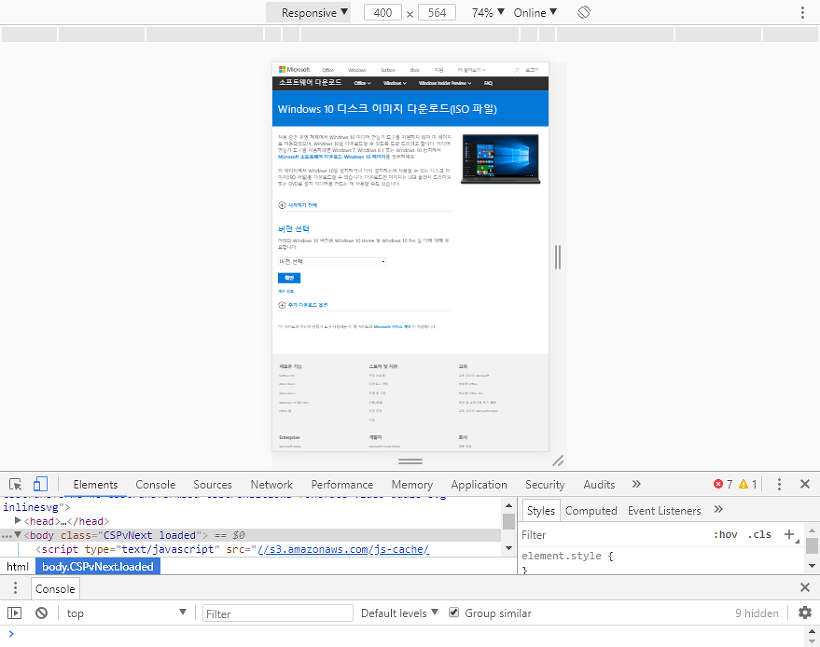.png)
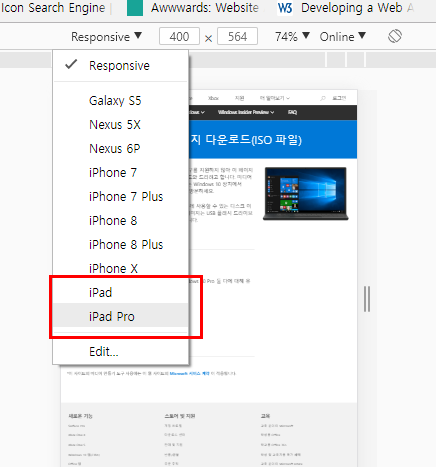.png)
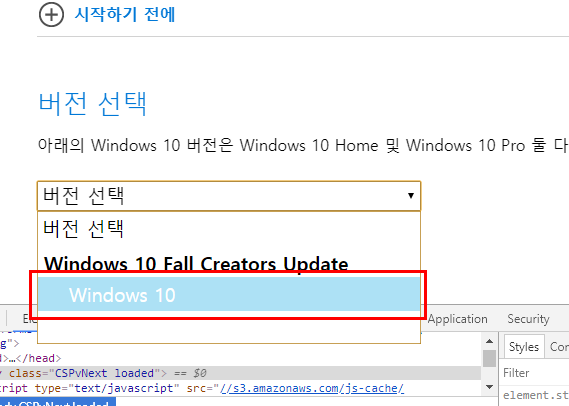.png)
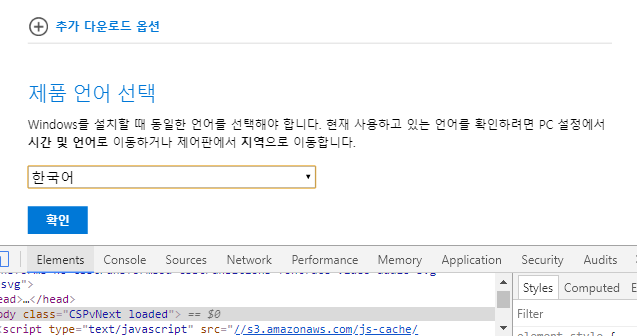.png)
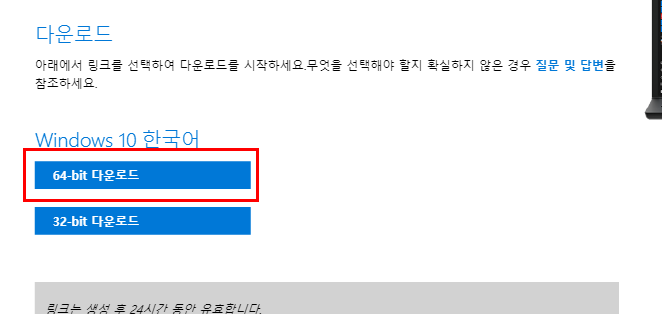.png)
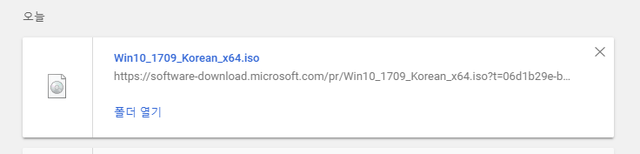.png)
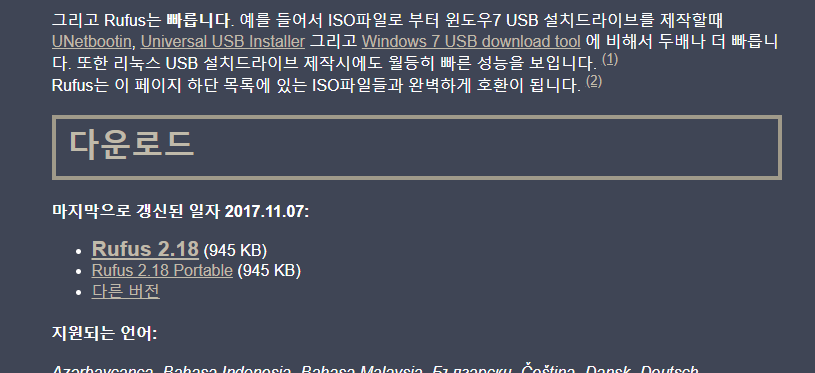.png)
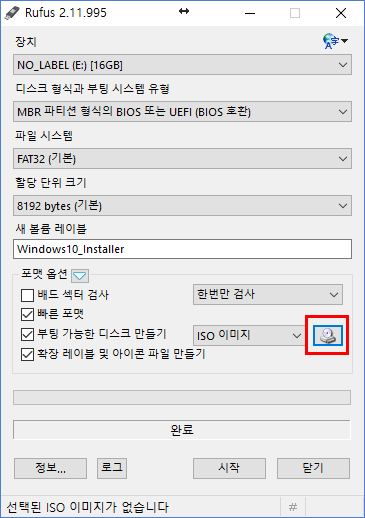.png)
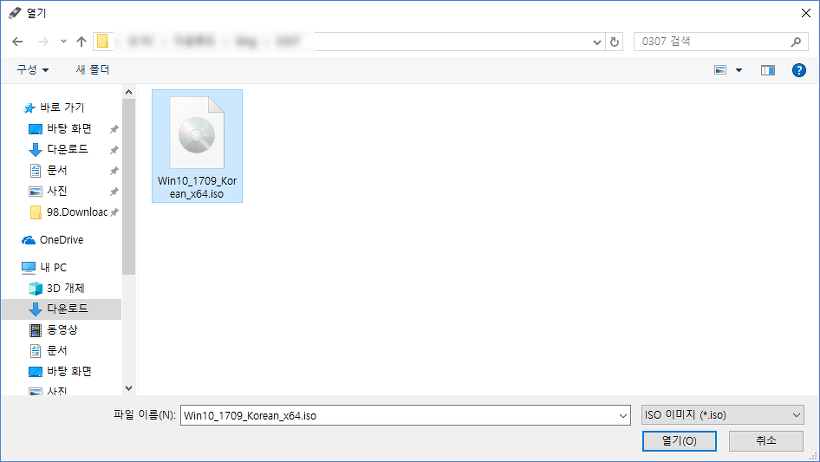.png)
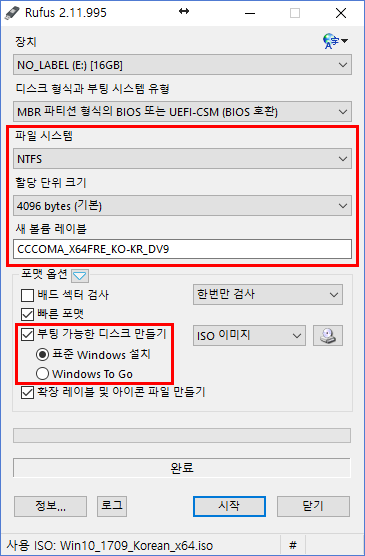.png)
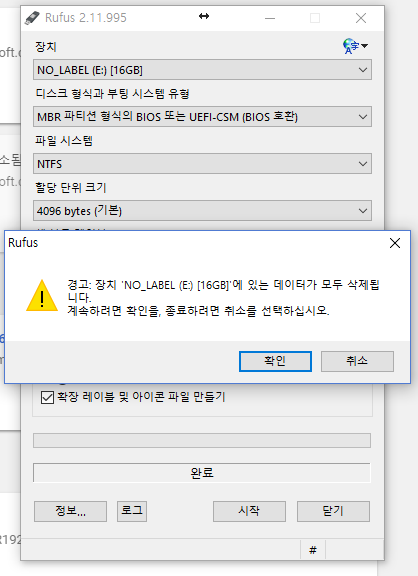.png)
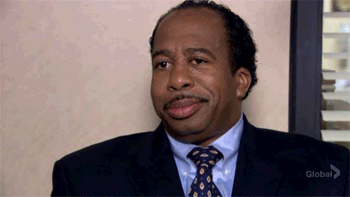
Congratulations @igna84! You received a personal award!
Click here to view your Board
Do not miss the last post from @steemitboard:
Congratulations @igna84! You received a personal award!
You can view your badges on your Steem Board and compare to others on the Steem Ranking
Do not miss the last post from @steemitboard:
Vote for @Steemitboard as a witness to get one more award and increased upvotes!