Mi trabajo de hoy en dia
[Tutorial] How to format a laptop PC by steps
This TUTORIAL will show you the steps to format a computer, PC or laptop, we designed it so that anyone, even without computer knowledge, can format and install the Windows Operating System you want on your computer.We will explain step by step so that you can obtain a clean PC format, without programs, viruses or spyware that may decrease the resources of your computer as this will affect the speed of your computer.
TOOLS to format a PC or Laptop computer:
1-External hard disk or USB memory (for information backup)
2-Disk of the Operating System to be installed.
IMPORTANT TIPS before formatting a PC or Laptop
Before beginning the formatting there are certain points of which you must be very aware, example:
1-Know the resources of your PC, each Operating System has minimum requirements to install, know them will tell you if your computer has enough to make a change or system update.
2-Download the drivers or drivers that your PC needs, if it is a branded PC, simply go to the official website of the manufacturer, go to the Support / Downloads section and search for your PC and OS model that you are going to install. Sometimes Windows does not recognize the Ethernet port or the wireless network adapter (WiFi), so you would not have internet to download. I recommend downloading the Audio, Video, Ethernet and WiFi drivers, these could avoid many problems.
3-If you do not have an OS installation disc or your PC does not have a CD player, you can create a USB Booteable, to learn how to do it first. DOWNLOAD Windows for free and then follow this TUTORIAL TO MAKE A USB BOOTEABLE.
Steps to format a computer
STARTING WITH FORMAT. In this tutorial we will see how to format a PC with windows 7, and it is valid for any other windows version. If you are going to support documents this interests you, because many times we do not know which folders are the ones that contain valuable material and we do not have a lot of time to go through folder by folder. What you should do is:
- Open My Computer or Computer and double-click on your disk C: \
- The Users folder contains the subfolders of My Documents, My Pictures, Videos, Desktop, etc. Make sure you copy it completely, there are also your Downloads. EYE ... if there is more than one user session created on the PC, it will probably tell you that you do not have permission to copy certain files, if so you will have to enter the other sessions and backup your files in each one.
- Check the Program Files folder, maybe there's something you're interested in supporting.

Insert the bootable CD or USB with the Operating System that you are going to install and turn off your PC.
Turn on the PC and enter the BOOT MENU, the key to access can vary between PCs but the most common are: F1, F2, F8, F9, F10, F11 and F12. Just when switching on, it usually appears which of the keys you must press, it lasts a couple of seconds so pay attention.

Choose between your CD drive or your USB Slot where the System is for Windows to start from there.
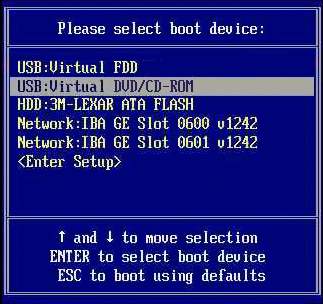
Now Windows will load the installation files and will guide you through a series of steps and processes to configure your "NEW PC"
We are going to format the hard disk, for this we will have a screen with 2 options, we will click on Custom (advanced).
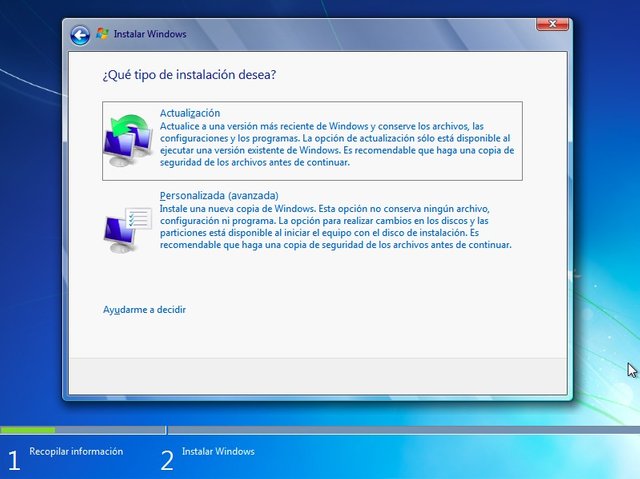
It will open a screen that will list the installed Hard Drives or the partitions in case you have a Hard Disk partitioned. Do you want to know more about partitions?
I recommend that you select the discs one by one and DELETE each disc, with this we will have a completely clean system installation and no old files.
There will be only one Hard Disk in the list, this is because we eliminate all the partitions, we select the only element that we have left and we give it NEW.
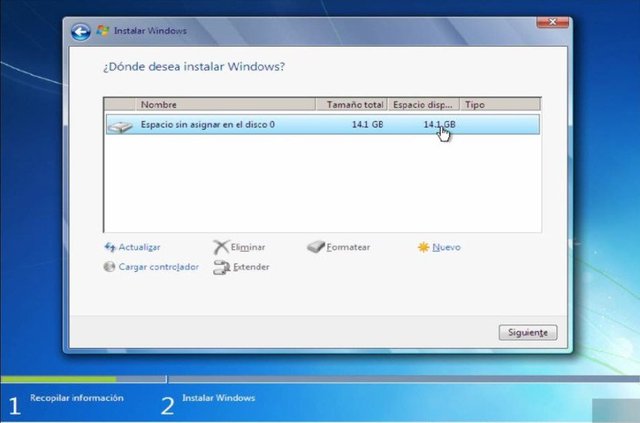
It shows a box that says SIZE, we let that and we give click on APPLY.
We will see a warning message, click on ACCEPT and now you will see that you have 2 partitions again.
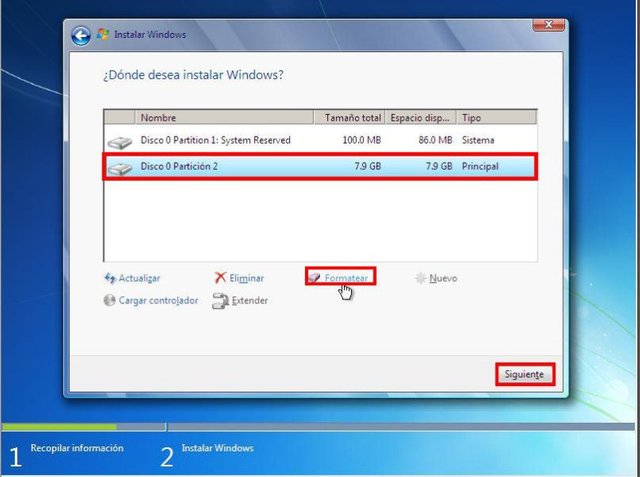
Select the largest partition and click NEXT. You will start to run a process that will restart your computer a couple of times, it is normal.
NOTE: IF THE EQUIPMENT IS RESTARTED AND THE FORMATTING PROCESS BEGINS FROM THE BEGINNING, YOU WILL HAVE TO WAIT FOR THE SCREEN TO APPEAR WITH THE OPTION TO INSTALL, CLOSE THAT WINDOW AND THE EQUIPMENT WILL BE RESTARTED AGAIN, HERE YOU HAVE TO REMOVE THE CD OR USB QUICKLY OF INSTALLATION AND THE PROCESS WILL RUN WHERE I WAS.
Since it ends with those processes, the configuration windows come. Select your correct country, region and keyboard layout.
Video tutorial How to format a computer?
we did not have a video and we took the audacity to take this one from youtube I hope you can use this information
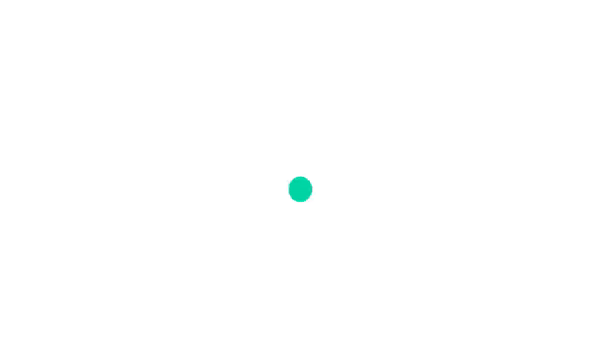
Hello @rayprado!
I noticed you have posted many times since you began your journey on Steemit. That is great! We love active partipants.
I do want to point out that the Introduceyourself tag is meant to be used once only to introduce yourself to the Steemit community. You have now posted 5 times using the introduceyourself tag. Please see this link for more information on Tag Spam?
Please take this into consideration and help build a great platform!
gracias por esta informacion @introbot lo tomare muy en cuenta saludos
Welcome to Steem, @rayprado!
I am a bot coded by the SteemPlus team to help you make the best of your experience on the Steem Blockchain!
SteemPlus is a Chrome, Opera and Firefox extension that adds tons of features on Steemit.
It helps you see the real value of your account, who mentionned you, the value of the votes received, a filtered and sorted feed and much more! All of this in a fast and secure way.
To see why 2679 Steemians use SteemPlus, install our extension, read the documentation or the latest release : SteemPlus 2.15 : Signatures.