Graphics Design Software Class-2 | Designing Banner with CorelDraw
Greetings of the day to all students and to the entire Steem Skillshare Community.
In my previous class-1 dated 12th September 2021, we have discussed the definition, the importance of Graphics Design, and I have also given a detailed introduction of CorelDraw Graphics Suite Software with its advantages. The topics we discussed in our previous session were are below.
- Definition of Graphics Design
- Importance of Graphics Design
- Software Introduction: CorelDraw Graphics Suite
- Advantages of CorelDraw Graphics Suite
- Importance of Graphic Design Class
Graphics Design Class-2: Designing Banners
This is our Class-2 for Graphic Design and as your Design Software Teacher I am going to teach you Designing Banners using CorelDraw Graphics Suite Software. So, let's get ready to move ahead.
I invite all my students @stanleynnah @dibie @chairulrizalx @hazmat @masrull @madilyn02 @razzor @christianyocte @n-chris @cyberking25 @sheza786 to take part in this class.
In this session, we not only learn theory but also we do practical on CorelDraw Software and we will learn many useful tools, layouts, functions, commands of this software.
I will teach you through all the processes of designing a banner practically by sharing my screenshot as well. At the end of the topic, I will also give you an assignment that you have to complete in the next 3 days.
Basics of Designing A Banner
Creating a banner can be as simple as you want it to be. Whether you are designing a beautiful hanging banner for an event or creating a banner as part of your holiday decorations or an important event, you want to make sure you stand out from the crowd. With the right design software, you can create beautiful bright banners, share the necessary information, and look amazing.
What is a banner?
The banner is a long strand, usually of fabric, hanging in a public place. Often, banners are large pieces of art. They are specially designed to be seen from a distance. They may convey a slogan or a message, or they may simply display a logo or a coat of arms, depending on their intent.
Find out its purpose.
Do you have a specific message you want to share with your banner? A certain slogan you want to fear? Is your banner used as a decoration: a coat of arms or a large logo symbol, for example? Determining the purpose of your banner can help you choose other design items.
Find the size of the banner
How big an ad do you need? Your banner needs to be large enough to convey its message or show its design remotely, but it is small enough to fit in the space it is intended to fit. You may want to measure the space or consider some design elements before assembling the Banner.
Design your banner
Start by choosing your background color. Do you want your banner to come out, stand out from behind? You may want to use a bright color or a different color in the room you will be in. Remember, you will also want your logo, text, and other images to stand out, so choose a background color that meets those needs.
Next, select the images you want to include. Put those pictures in a balanced way. You may want to put your mark on one side or in the middle of the banner. Your ad can also include other images, including photos of your products or your team.
Finally, add text. Make sure your text is a color that can be easily read remotely. You may want to check your printer ahead of time to make sure that the color you choose will look as good on paper (or fabric) as you do on the screen, as your printer may not be completely true to the color. Usually, for example, blues and purples will appear well on the screen when set to each other, but you may not see the same difference in print.
Steps to Design A Banner in Corel Draw:
Setting the Banner's Size
After opening CorelDraw Software, you will see a dialogue box 'Create New Document', here we have to give a Name for our design, so in my case, I have given it the name "PrintSkill Banner". Here we can give any size to the banner in any measuring unit as you can see in the screenshot for example size may be in inches, millimeter, picas, point, pixels, feet, yard, miles, centimeter, meter, kilometer, etc depending on your target client and it's utilization on various space.
So, in this tutorial, I am going to explain making a design for web and social media and as you can see below in the screenshot we will select measuring units pixels. 16:9 ratio suits most screen sizes like mobile, desktop, or laptop, and for that, the standard pixel ratio is 1920 Width x 1080 Height in pixels and then press Ok button.
Setting of Designing Area
After you complete Document Setting, you will get a design canvas-like screenshot given below. Now, we will draw a rectangle using Rectangle Tool (F6) in a 16:9 ratio i.e. 1920 Width x 1080 Height in pixel. I have drawn a red circle for your clear understanding. Keep in mind to set "Lock Ratio Off" otherwise it will adjust another side of an object automatically and you won't get the desired output.
Now, we will draw another Rectangle (F6) and an Ellipse using Ellipse tool (F7) as shown in the screenshot below.
Now, we will convert this Rectangle to give it the desired shape as shown in our final banner at top of this post and for that, we will use Shape Tool (F10). So, we will select the top-right node of the rectangle and double-click on it. Keep in mind to select the single node only otherwise result may be different.
Now, a rectangle will look like the below screenshot. The next step will be to cut the Ellipse that goes to the outside of our drawing area. So, we will select the first Ellipse pressing the shift button and then select the Rectangle of our Drawing Area. Keep in mind the sequence. First Ellipse and then Rectangle. Because we have to cut Ellipse, not the rectangle.
Now, we have to follow the steps given in the screenshot. We have to copy and mirror the triangle shape and place the copied duplicate triangle to the top of the drawing area. Now the basic shape of the banner is ready we can call it the foundation of design.
It is now time to decorate the banner with logo, photo, and text. Now, we don't need the rectangle of banner area (1920x1080 size rectangle) we will delete it first. Then we will insert the Steem SkillShare Logo into the banner using the Import... (Ctrl+I) button under the file menu. This will ask us to select the files (images) from our PC/Laptop. So, I have inserted the logo and photo using the Ctrl+I command. I have attached below all three logos for your assignment task for this class.
After inserting all logos and photos, the banner will look as below. Not it's time to add text in banner and for that, we will use Text Tool (F8) for Artistic Text.
Now we will call the painter to paint the banner (😃). We have to use a two-color combination of Steem SkillShare logo So, we will use Color Eyedropper Tool to give the exact same color we want from the logo.
After selecting this tool, you have to first select the color you want to use for your object, then fill in the object by clicking on it. Then we will use Drop Shadow Tool to give shadow to each objects. In Property Bar, you can select Presets for Shadow options. After giving different shadows to different objects, our final banner will look as below.
Now It's Time for the Assignments
Students, are you ready for the assignments? The assignment for today's class is all of you have to answer the below questions and design a banner.
Your Class-2 assignment post will follow below rule sets.
Title of the post: My Assignment for Graphics Design Software Class-2 dated 24th Sep for @printskill
Assignment Questions: (Total Grade 10)
- Explain the definition of a banner in your own words. (1 Grade)
- What is the importance of designing a banner? Explain its usages. (2 Grade)
- What preparation will you do before designing a banner? (2 Grade)
- Design a Banner using CorelDraw or other Software. The theme, text, and logos will be the same as per the banner of this class. You have to add your photo instead of me. You can change the layout and design. Share the process with screenshots. (5 Grade)
Note:
- Plagiarism will not be allowed. You have to write it down in your own words.
- Last date to submit the assignment is 26th Sep 2021.
- You have to tag me @printsill in your assignment post.
- Your hashtag must include #printskilltask
- Upvote, Resteem this post and follow @printskill
Next Class of Graphics Design Class
Our next class will be on 27th Sep by one of our teachers @niglys8 and in that class, we will learn more about Designing Banners using 3 Apps.
CC to: @steem.skillshare @atim1234 @milakz @daytona475 @arie.steem @abu78 @nastena09 @ftz @papi.mati @slon21veka @dwarrilow2002 @jenesa @lhorgic @sapwood @bestofindia @booming @steemcurator01

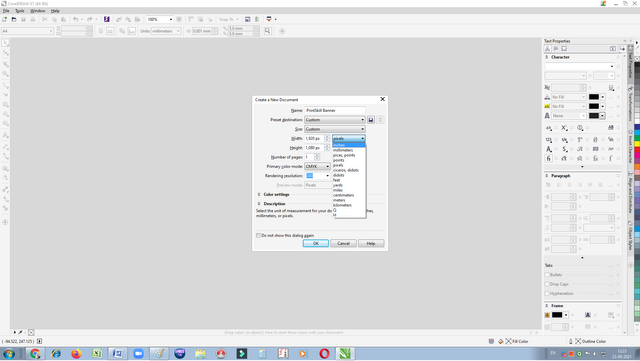
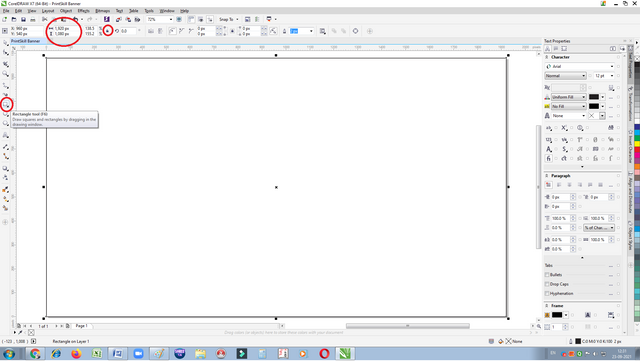
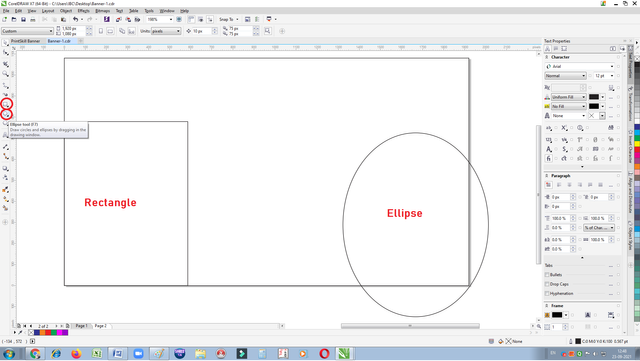
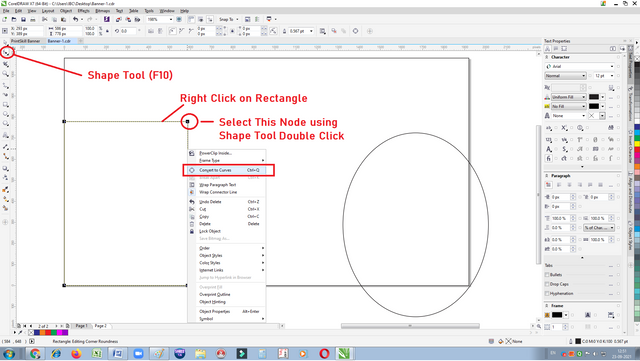
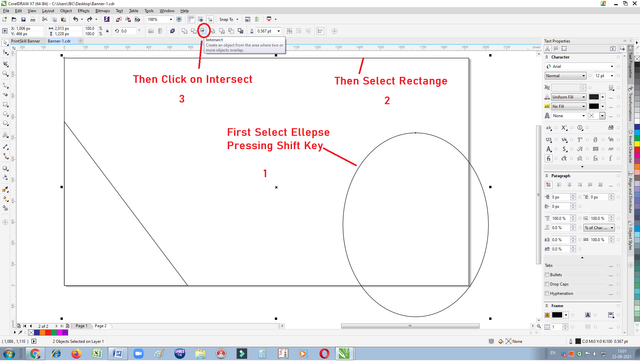
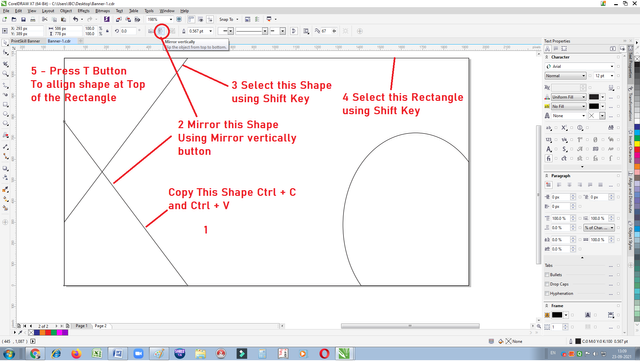





Sir for the text font where you wrote " let's learn Graphic design", can it be stylized according to our preference or it should be the same as the one in the class design.
Yes, you can do design as per your choice including the type of fonts, but the content should be the same. You have to change your photo.
Fantastic Sir,,
I am also find this type class sir you have a very great skills in Graphics design and i also interested in Graphics design.
Please guide me how i can make a student of your wonderful class.
I want to joining your class.
Thank you so much sir.
Regards,
Faran Nabeel
You should post an Application in the community to register yourself as a "Graphic Design Student". If your application is approved by the team you will get the label of Student.
can i follow this assignment teacher, but i don't have a computer, can i use my cellphone application to make this banner assignment..
You can make the banner using other software. It's a Design Software Class, so the mobile app will not be allowed.
You should try to install it on a Laptop or PC to submit the assignment.
I understand teachers, but I can't attend this assignment, because it just so happened that my friend's computer was being used.
I am waiting for an answer from the teacher
Wow! Your simple explanation on how to use the corel draw software to design a banner made me become confident that i can do it too!
Thanks for the well detailed explanation our able "Design software Teacher"@printskill
Yes, mostly this class is based on practical.
A really interesting class, I love Corel draw.. I'll be dropping my post soon sir
Yes, try to share screenshots of process you are following for banner design.
Excellent Sir, you will be my GURU now. I will reach out to you as and when I need your help in learning Graphics Design.
Thank you.
I know you Sir very well. You are a great professor at Steemit Crypto Academy. I will be happy to help you any time.
Another wonderful class by @printskill our Design Software teacher. We are in the practical stage and am glad you heralded it. This is really practical and I love it. Kudos
Thank you for your feedback.
I am very sorry but I dont have a corel draw application.
I won't be attempting this assignment sir,I don't have a laptop to install the software...