Microsoft Excel Tutorial (Beginner to Advanced) – Tutorial #01: [Excel /Spreadsheet Terminology].
@arjinarahman ©
#Bangladesh 🇧🇩
As-salamu Alaikum.
Hello Steemians! Hope everything is going well with you all. I'm going to share a tutorial on Microsoft Excel. I hope this tutorial will benefit you in your work and lead to enjoyable learning.
Let’s get started!
Excel /Spreadsheet terminology |
|---|
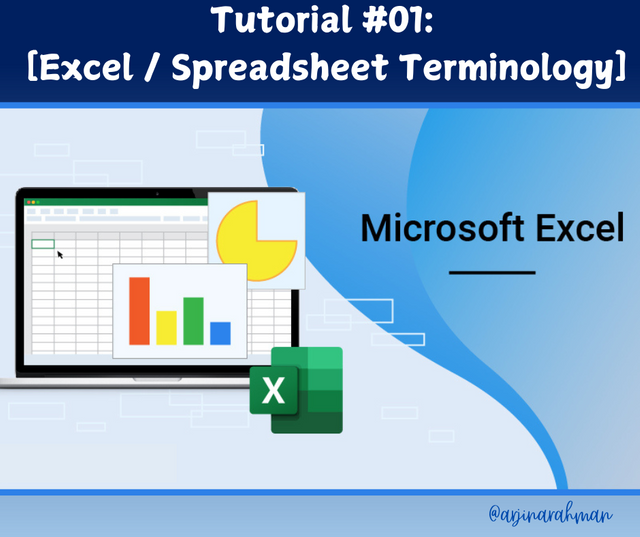
Designed with Canva Pro

In this tutorial series, I will share different topics about Microsoft Excel, from beginner to advanced levels. Today’s lesson is the first tutorial of the series. So, let’s start!
For this tutorial, I will use my laptop. My laptop is from the Lenovo brand, and it runs on Windows 10. I will use Microsoft Excel 2013 for this tutorial. To take screenshots, I will use a software called Lightshot.

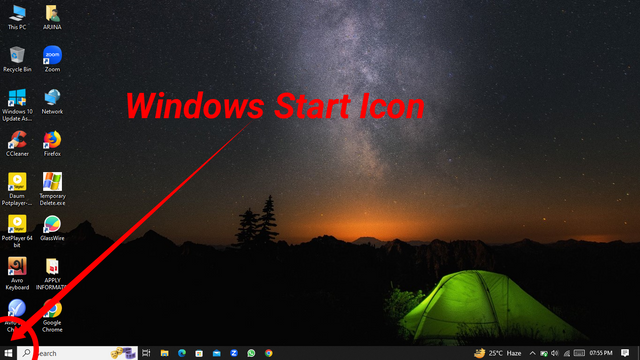
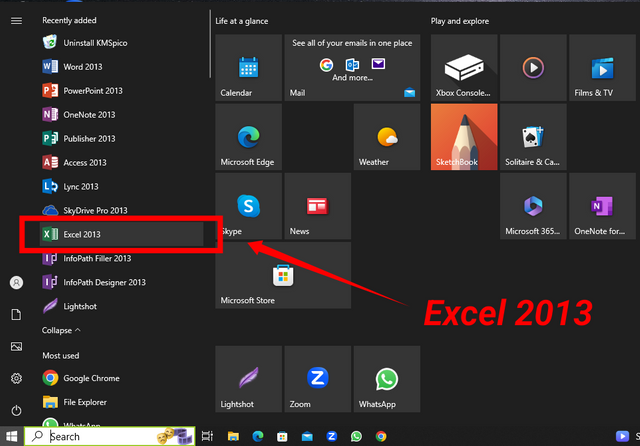
First, I turn on my laptop and click on the Windows Start icon. Then, from the menu that appears, I select "Excel 2013".
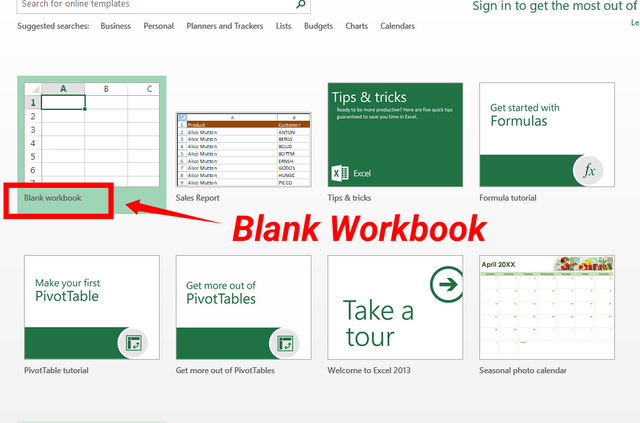
Now, you can see that Microsoft Excel has opened, and its interface is visible. Here, I click on "Blank Workbook", and a new Excel workbook opens. You can see the full Excel interface in the screenshot.
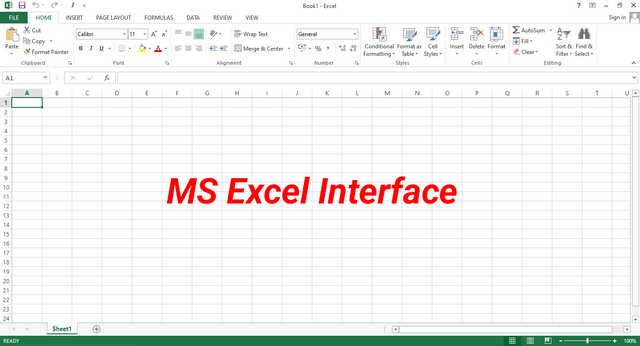
This looks like a grid-lined notebook. When we make a shopping list or a shopkeeper gives us a receipt, we see similar grid lines. In schools, attendance registers also look like this. This digital version of a grid-lined notebook is called a worksheet or spreadsheet.

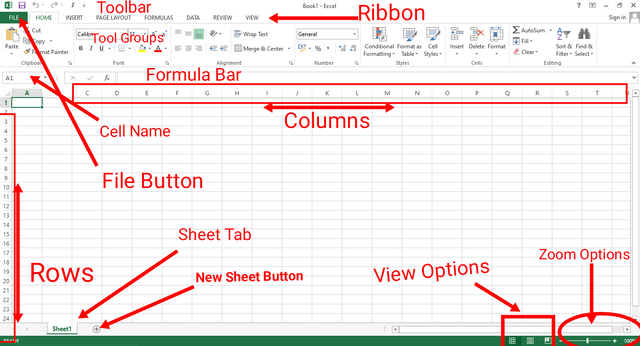
In today’s tutorial, I will introduce you to some important terminology in Microsoft Excel. I will not explain them in detail today. I will only introduce them. In the next tutorials, I will explain each topic in detail.

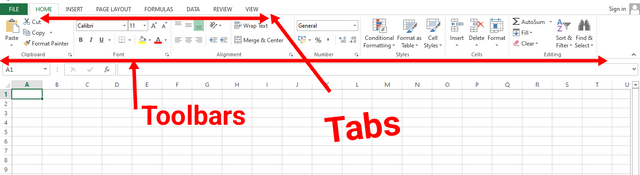
The top part of the worksheet is called the "Ribbon." The ribbon has different tabs, like Home, Insert, Page Layout, and more.

Now, let’s discuss these tabs one by one.
- Home Tab:
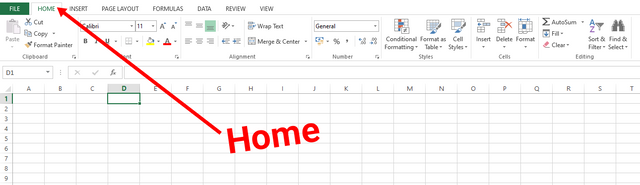
This tab has tools like Clipboard, Font, and Alignment. These tools help in formatting text.
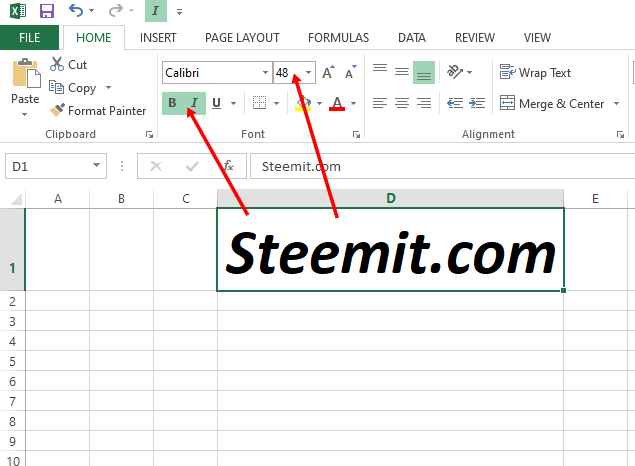
For example, I type "Steemit.com" in a cell. Now, I will increase the font size. I select the text size, then click on "Bold" and "Italic." Now, the text looks bigger and slanted (italic).
- Insert Tab:
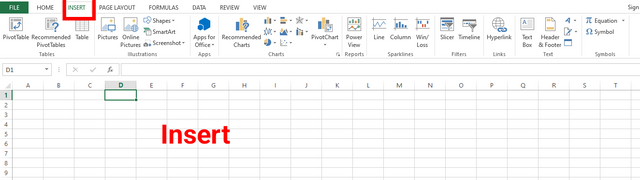
This tab allows us to add pictures, tables, and charts in Excel.
- Page Layout Tab:
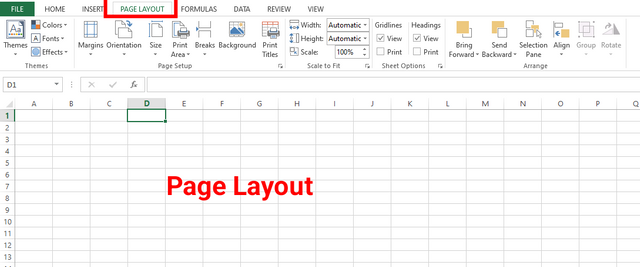
This tab has page setup and print layout options.
- Formula Tab:
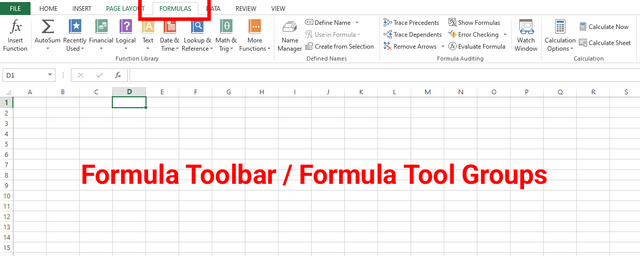
We use this tab for mathematical calculations in Excel.
- Data Tab:
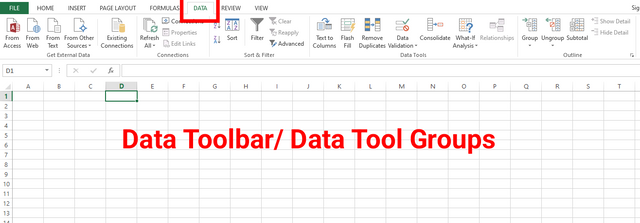
This tab is useful for sorting and organizing data.
- Review Tab:
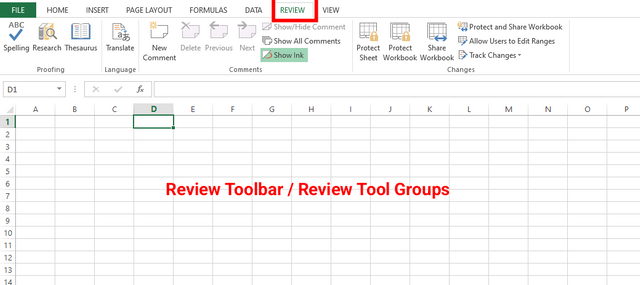
This tab has extra tools like spell check.
- View Tab:
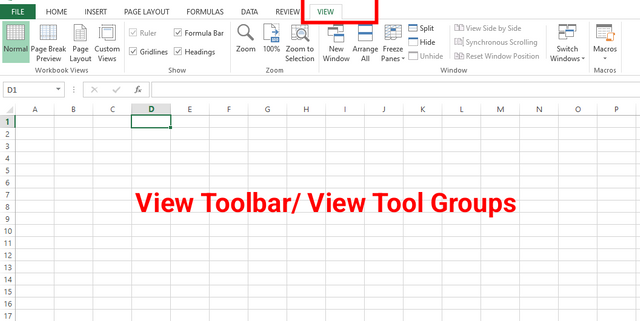
This tab helps to control how the worksheet appears on the screen.

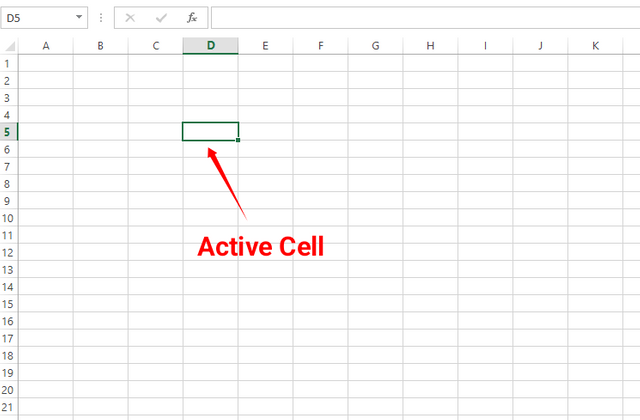
When we click on a cell, a green border appears around it. This means the cell is active, and we can type data into it.
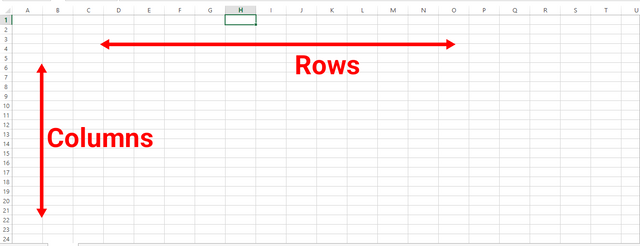
The Excel version I am using has more than 1 million rows and over 16,000 columns.

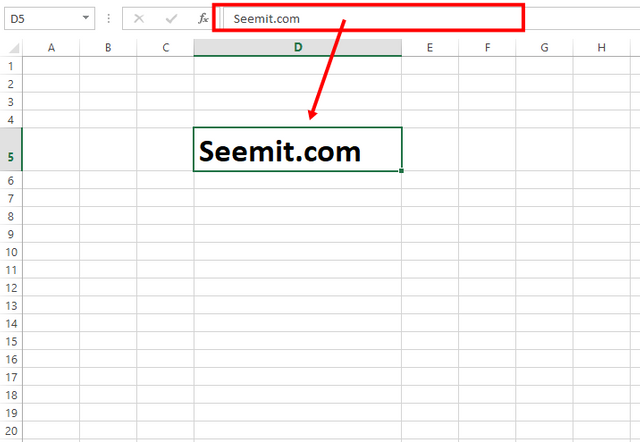
When we click on a cell, its data appears in the formula bar. We can also edit the data from the formula bar. If we change the data in the formula bar, it will update in the cell. If we change the data in the cell, it will also update in the formula bar.

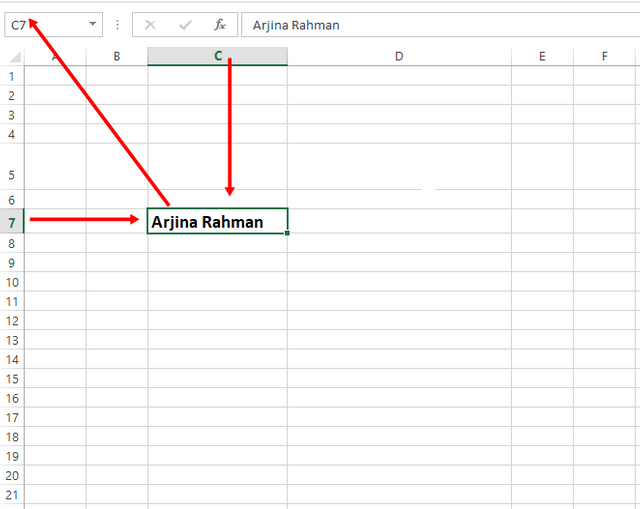
Each cell has a unique name. For example, if I type my name (Arjina Rahman) in a cell located in column C and row 7, the cell’s name will be "C7."

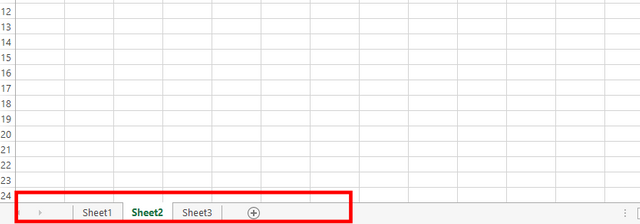
Like a physical accounting notebook, an Excel workbook can have multiple sheets. If you look at the bottom left corner, you will see the "Sheet" option. Click on the plus (+) sign to add a new sheet.

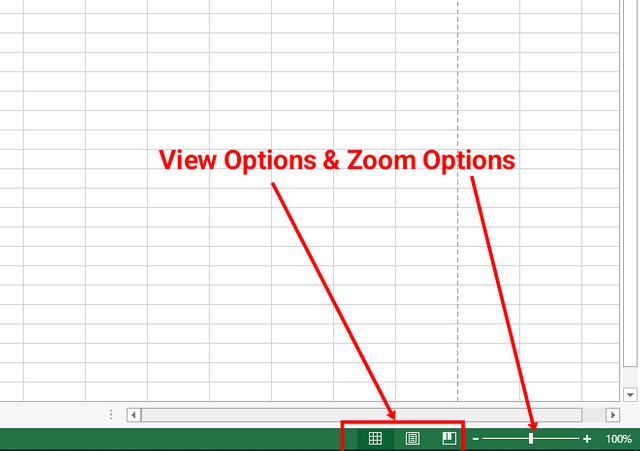
At the bottom right corner, there are three view options: "Normal," "Page Layout," and "Page Break Preview." These options help us change how the worksheet looks. Next to these, there is a "Zoom" option, which allows us to zoom in or out of the worksheet.

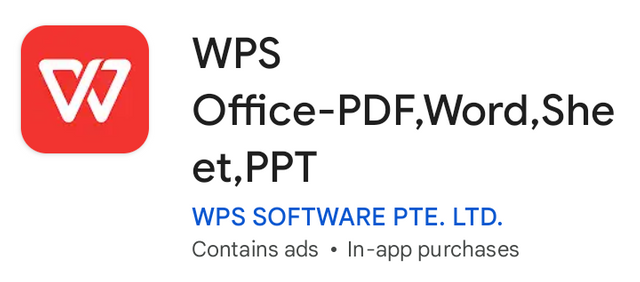
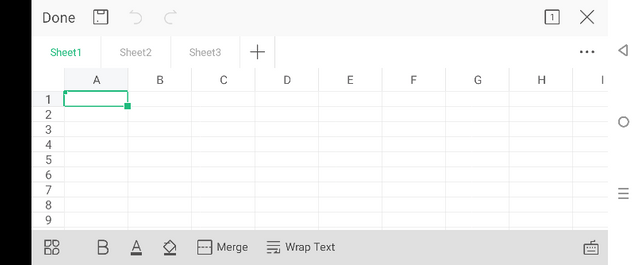
We can use spreadsheets on mobile if we want. A free software for mobile use is WPS Office. Its usage rules are almost the same as Microsoft Excel.
That’s all for today. In this tutorial, I introduced some important Microsoft Excel terms. In the next tutorial, I will teach more new topics. Stay well.

Image Information |
|---|
| Device Name | Lenovo |
|---|---|
| Screenshot Tool | Lightshot |
| Screenshot Taken and Edited by | @arjinarahman |

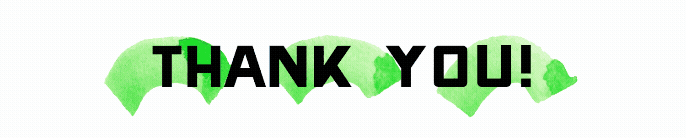
Upvoted! Thank you for supporting witness @jswit.
X/Twitter Promotion :
https://x.com/arjina_rahman/status/1891224843955192062