Learn With Steem: How to Customize the lid and power button of your laptop computer (Windows 10)
Introduction
Most people work using their laptop computer and it is really an effective tool as it allows you to work on the go. Two of the most frequently used parts of a laptop computer are the power button and the lid which is closed after your work. By default, most of us know that the power button is used to switch on the computer. The lid is used to cover the keyboard and protects other parts of the laptop from dust and other elements. However, you can customize the lid and power button to do other things. That is the essence of this tutorial.
Now before I demonstrate the steps, Let me start by explaining some of the activities that can be controlled using the power button and the lid of the laptop.
Some events that can be triggered with the power button/lid
The following are some of the events that can be triggered by the power button and lid:
Sleep: When you put a computer to sleep, the computer uses very little power to keep the files and programs on. The screen would be blank and the computer will be as though it was switched off. To return the computer to its normal activity, you press the power button. When you put your computer to sleep, the files are saved on the RAM, that is why you are able to continue working after the system is resumed.
Hibernate: This is very similar to Sleep, but a little different. When the computer is put in hibernate mode, the files and documents are saved to the hard disk and the computer is put off. When the system is restarted, the hard disk returns the previously saved files so you can continue working. While Sleep uses small power to keep the system on, hibernate saves the files and turns off the computer.
Turn off Display: This setting is used to switch off the computer screen, but keeps the system on.
Shut down: This system is used to switch off the computer and turn off the power.
Do nothing: This setting just does nothing why activated.
Now, the above are some of the settings that can be done using either the lid or the power button. I will go ahead to demonstrate how to set up the above settings using the lid or power button.
How to activate the settings using the power button/lid
The settings discussed above can be activated or controlled by the lid or power button. It means that when you close your laptop lid or press the power button, either of the above settings will be activated. So lets see how to set it up:
Note: I will demonstrate the steps with Windows 10 OS.
Step 1: On the Search box beside the start button, Type Settings. The click the settings app to open it. check images below:
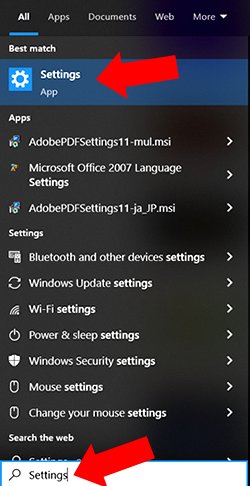
Step 2: When the Settings page opens, click on System..check the image below:
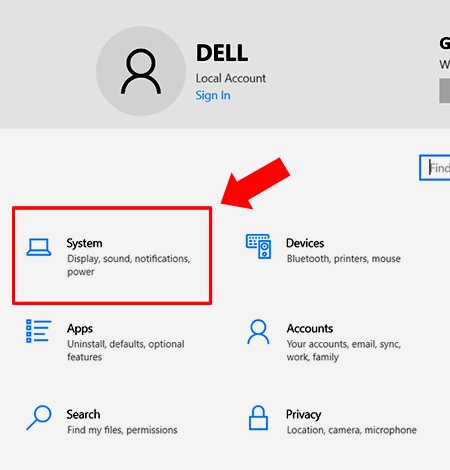
Step 3: On the new page, click Power & Sleep. Then you need to click Additional Power settings to open the next page. Check image below
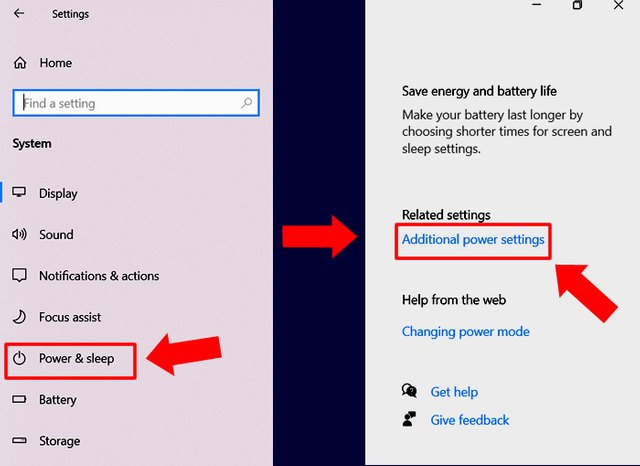
Step 4: On the next page you now have to click on Choose what the power buttons do. Check image below.
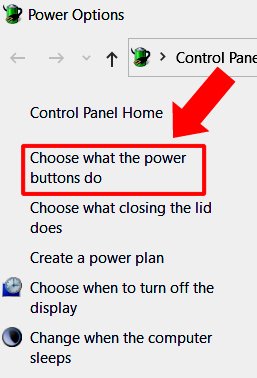
Now on this page, we can set both for the power button and the lid. Let us do for the power button first.
Step 5: So for the first option, we can set for the power button. Click the dropdown box beside option when I press the power button. The option you choose here will happen anytime you click the power button if the computer is on. Click Save changes to finish up. See the image below.
So anytime you click the power button, this option will be triggered.
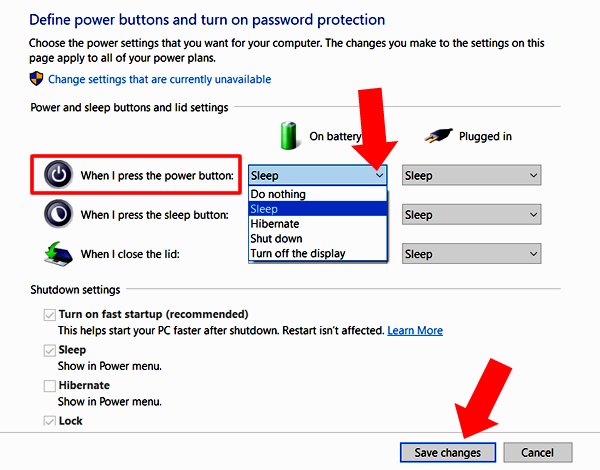
Step 6: So for the third option, we can set for the lid. Click the dropdown box beside option when I close the lid. The option you choose here will happen anytime you close the lid if the computer is on. See the image below.
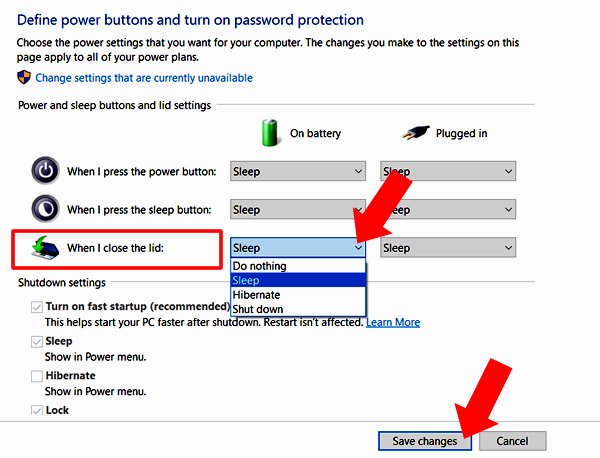
Note: You have to make the setting for two conditions. When your laptop is using battery and when the system is plugged in. You see the two sets of menus under each of being on battery and plugged in. Whichever options you choose will happen depending on power source. See image below.
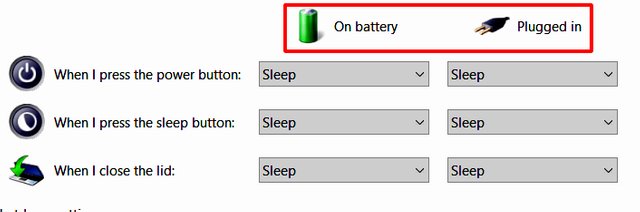
Conclusion
As you have seen, the laptop lid and power button can be configured to perform various functions based on how you set it up. Personally, I set up mine to sleep when I close the lid. Its much easier than putting the computer on sleep manually. You are free to set up your own to what you want it to do. Hoping this tutorial will help you do that.
Note: Unless indicated otherwise, all images are screenshots I made from my Laptop computer.
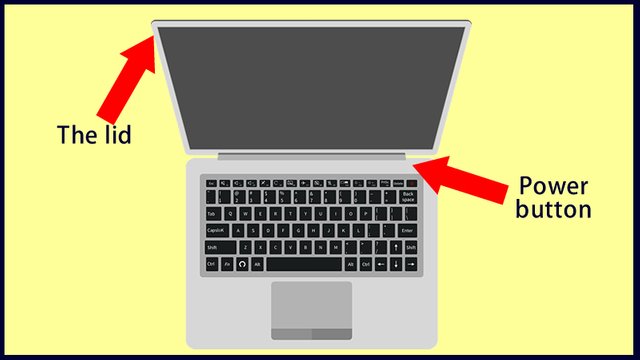

I invite you to power up to return to #club75
Done that now. Thank you so much @steemcurator09
Thank you for contributing to #LearnWithSteem theme. This post has been upvoted by @daytona475 using @steemcurator09 account. We encourage you to keep publishing quality and original content in the Steemit ecosystem to earn support for your content.
Regards,
Team #Sevengers
The #learnwithsteem tag focuses on teaching through tutorials and lessons some knowledge, skill or profession that you have. Please avoid using it if it's not about that. Thank you!
What a nice information @focusnow, at least i have learnt this one today, well done sir
I have learn so much from this post and am going to do it now in my system, Lid and power botten can do so much for me, thank you for your time to always educating us on steemit.