How to Create Pixelart With Photoshop | Tutorial Post
Hello friends and fellows. I hope you are doing very good. I did notice that pixel-art is very excitement-full step to create any photo. If i did any mistake, feel free to tell me in comment section.
Today I will share the steps to make Pixel-art while using Photoshop. Soon I will make the tutorials on other software too. Let's begin.
Note: I am also a student of Photoshop, I don't know the whole things still now.
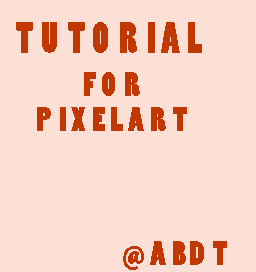
First take a look on my pixel art fish here.
Step Number 1:
Get your Photoshop open. Run it. Just run the engine of Photoshop. Like the following image.
Step Number 2:
Now we will set up a canvas and configure it for pixel art. To create new canvas we will go to "File" and then click "New" . we will give it a name "pixel-art", or you can leave it for now, until saving the photo.
But you must have to do the setting like the image shows. Change unit to "Pixels" in width and height. Use dimension of 55/60. Leave other settings same.
You will get a canvas like the following image.
Step Number 3:
Zoom in the canvas. Now let's make it for our pixel art. For that purpose you will choose "View" option from the menu bar.
After that, click on the "Show" from "View" drop down menu.
Select "Grid".
Steps You click on "View" then "Show", then Select/check/enable "Grid" and "Pixel Grid".
It's done for me. But you have to do some other settings.
You will have to select "Edit" from the Menu Bar. And then click on "Preferences" and then click on ""Guides, Grid & Slices.."
Then do your settings as the following images.
And then click on the top left "General" and follow the next image.
Step Number:4
Now Add a new layer. And draw and paint what you want. As you can see in following image, I did some painting.
Now, when you are done and you want to save it. First you have to click on "View" and disable the grid, this is just like that you enabled it.
For Saving and sharing: Just click on "Image" from Menu Bar and then select "Image Resize" from drop down menu. Set 256 in pixels. Now you can save it in PNG or JPG format to share your work online.
Again I am writing, If I did any mistake, feel free to tell me in comment section. If you didn't understand any point, feel free to ask in comment section. This is plagiarism and spam free post, feel free to upvote.
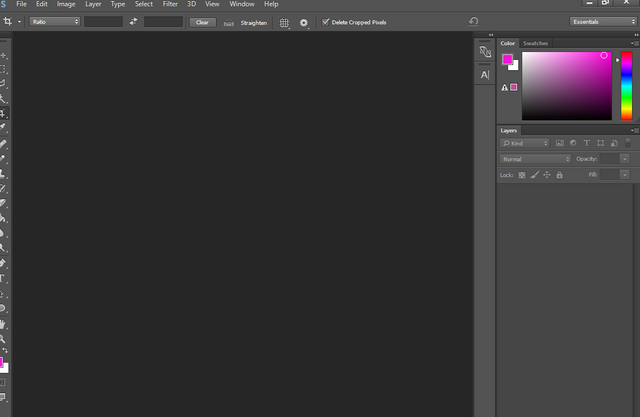
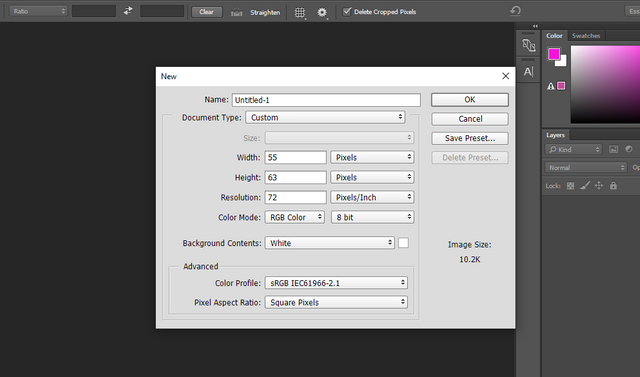
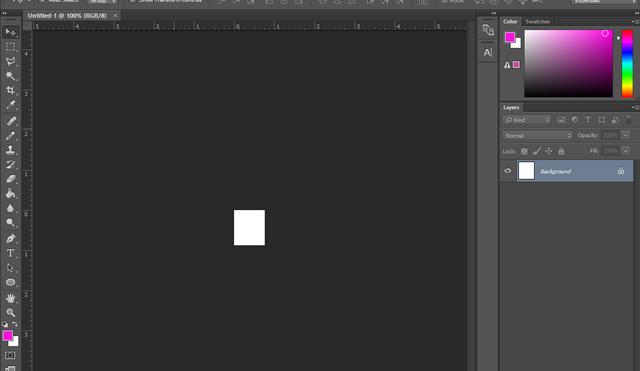
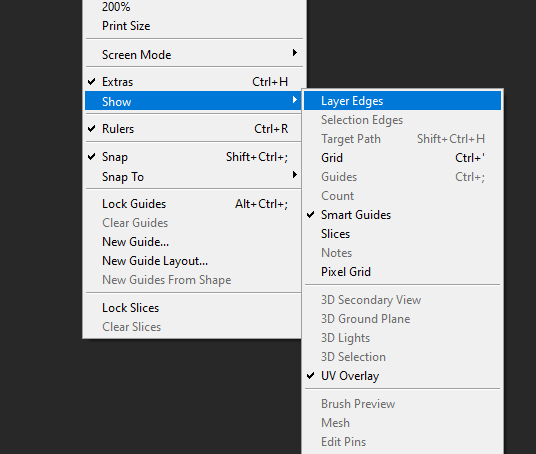
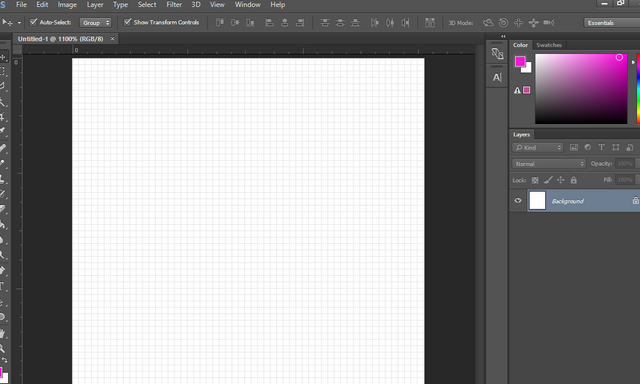
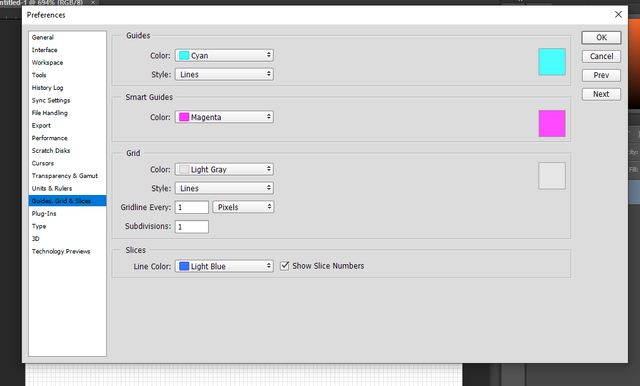
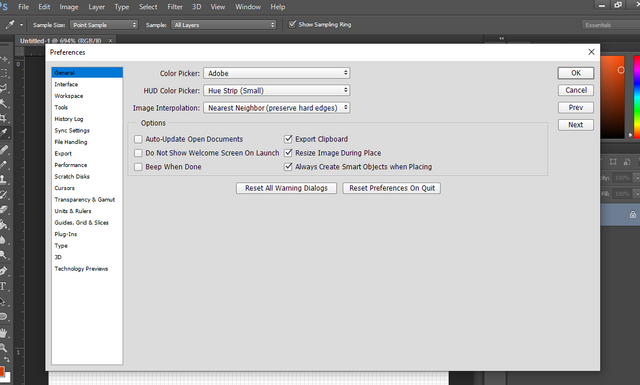
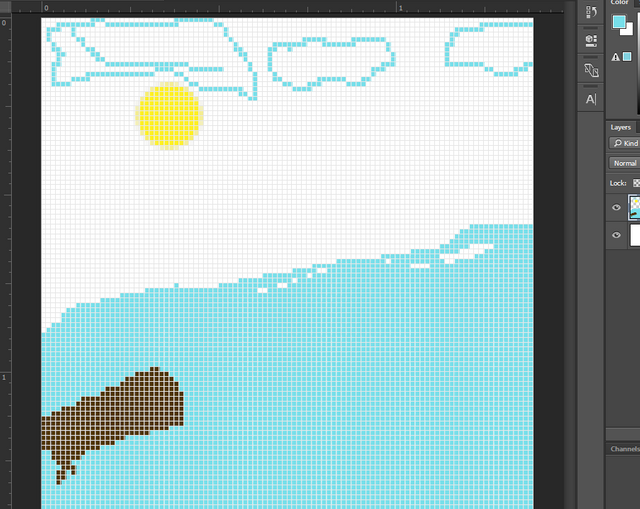
Hey thanks for sharing! Im gonna try this kind of drawing! I liked it!
Hey thanks for sharing!
Im gonna try this kind of
Drawing! I liked it!
- mballesteros
I'm a bot. I detect haiku.
I am glad you liked it. Also I am glad to see your comment. Very Thanks
You're welcome! I think there are contests about these drawings, I'm not sure but I've seen good drawings with this technique!
Could you give me the link. (I will join)