How to Share Your Post on X
Greetings everyone! Hope you're all doing great. Today, I'll guide you step by step on how to share your post on X, what tags to use, and how to share the link of your X post in the comments section of your Steemit post. Some of you might already know how to do this, but there are many newbies in our community who I think could really benefit from a little guidance. So, let's get started without further ado. 🙂
Step 1
First things first, you need an X account. If you already have one, great! If not, just head over to X's official website and sign up to create your account. It's super easy – all you need is a Gmail account and a phone number for verification. I’m sure you’ll breeze through it. Once your account is set up, you can add a profile picture, choose a background image, and write a bit about yourself in the description. Don’t just copy someone else’s description – try to write something unique about yourself, sticking to the word limit that X allows. Here’s a screenshot of what my X profile looks like – you can give yours a unique vibe too.
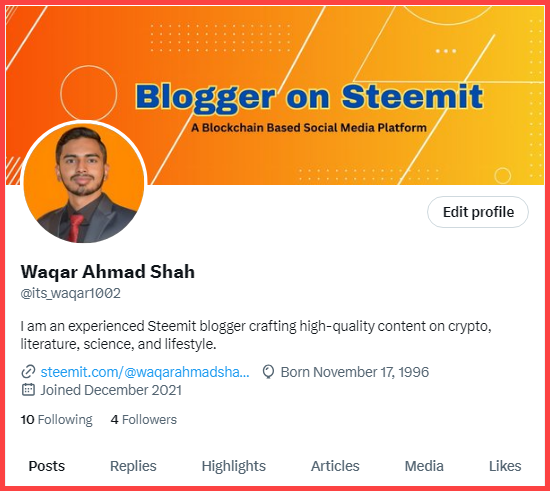
Step 2
Next, when you're about to share your post on X, go to the very end of the post where the payout is mentioned. Look on the right side; you’ll see various social media platform icons. Click on the Twitter (Now X) symbol right next to Facebook’s.

Step 3
After clicking, a new tab will open in your browser, taking you to X. If you’re already logged in, great; if not, you’ll need to log in. But don’t just publish your post yet – there are a few more important tweaks I’ll show you in the next steps.
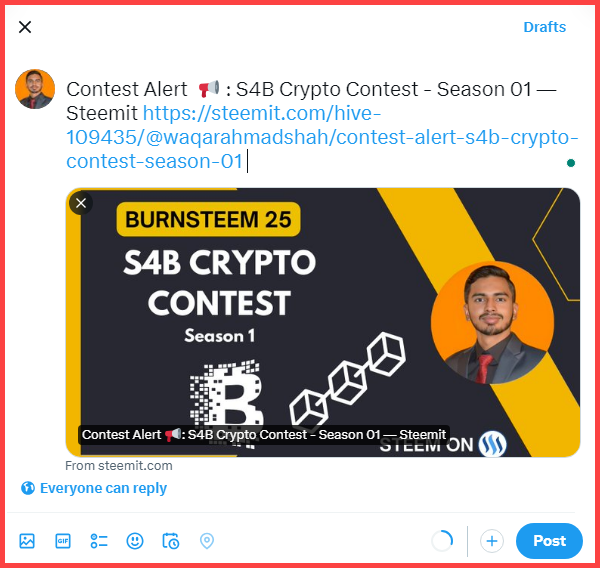
Step 4
First, check the title of your post to ensure it’s correct. Aim to have the same title on X as on your Steemit post. If you’re on a desktop, create some line spacing between the title and the URL by pressing shift+enter. This will make your post look better.
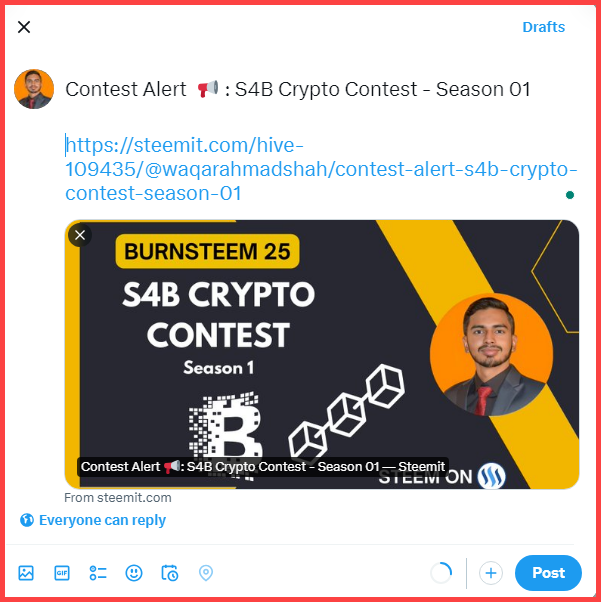
Step 5
Now, write a brief description between the title and the URL in an engaging style. Keep it to about three sentences max, especially if you don’t have X’s premium plan, as there’s a word limit.
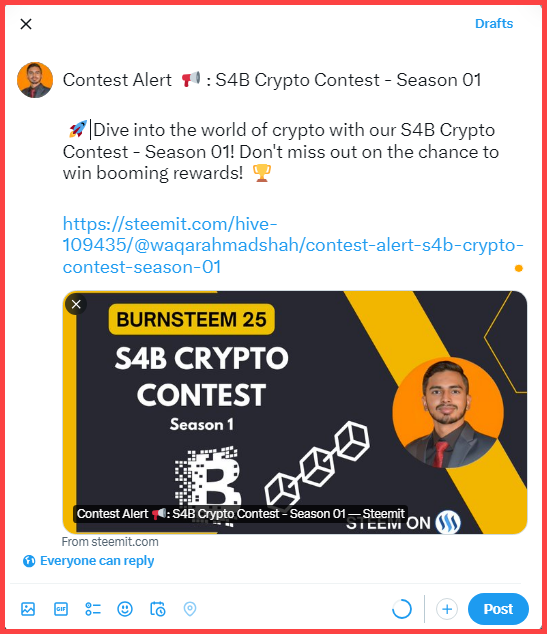
Step 6
This step is crucial. After the post URL, add some line spacing again and start adding your tags. You must include these three initial tags: #Steemit #Steem $Steem. Additionally, you can add two or three more tags relevant to your post. Remember, if your tag has multiple words, capitalize the first letter of each word, like #Steem4Bloggers instead of #steem4bloggers. This should make sense to you now.
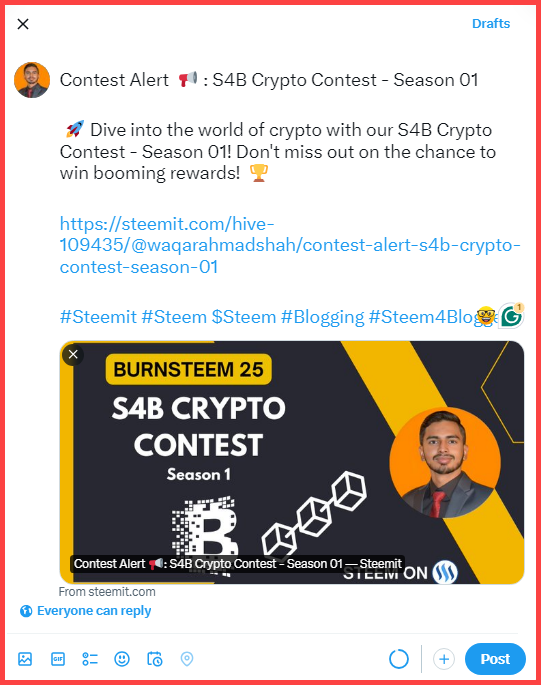
Step 7
Next, copy the link of your X post and paste it in the comment section of your Steemit post. It’s pretty straightforward. Just click the share button under your X post, and you’ll find the option to copy the link.
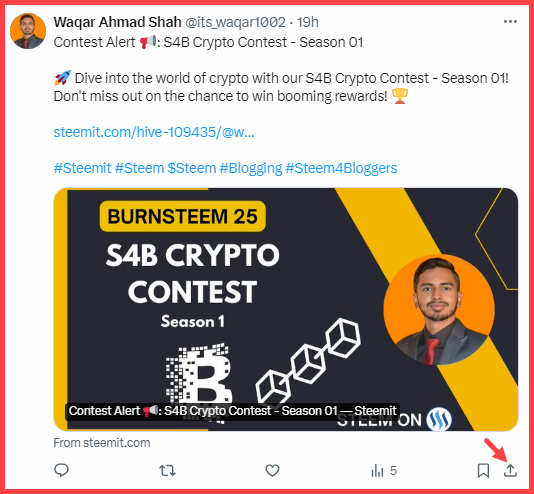
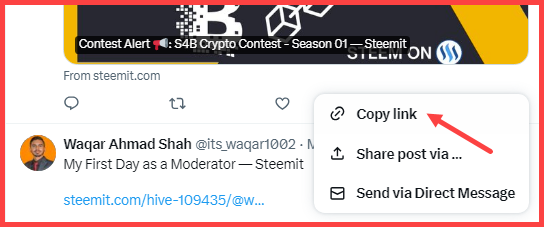
Step 8
After copying the link, simply paste it in the comment section of your Steemit post. However, I suggest using a bit of markdown styling to make your comment with the link stand out. Since posts often get a lot of comments, it can be hard for moderators to spot the comment with the X link. I use red font so it catches the eye quickly, even when scrolling down.
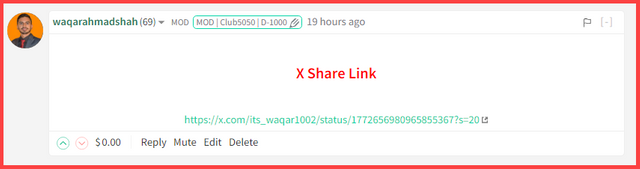
So that’s a little effort from my side to help you understand how to share your post on X. If you have any questions, feel free to drop them in the comments below.
Note |
|---|
As we all know, X has been temporarily banned in Pakistan, with intermittent access. To avoid this problem, you can use a VPN. I use Hotspot Shield VPN, but you can use any, though try to stick to one country as switching often can cause issues.
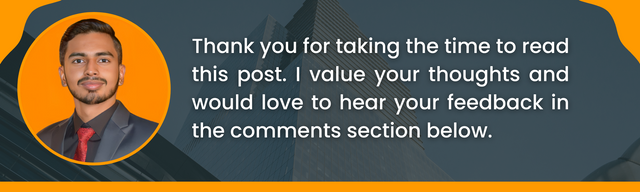
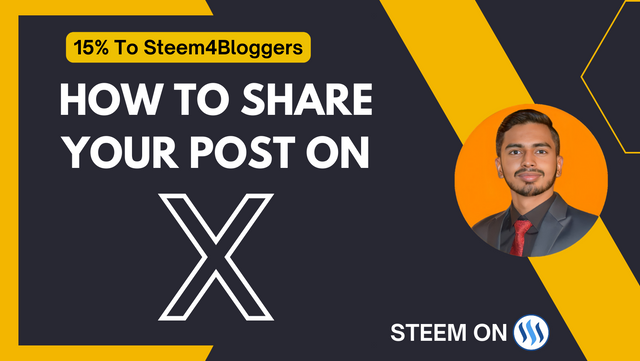
Wow sir 💝Thank you for Guideniess
بہت انفارمیشن والی پوسٹ ہے بھائی اپ نے بہت اچھا کام کیا انشاءاللہ ہم سب اس کو فالو کریں گے
Very informative post for sharing the post on Twitter and how to promote it.
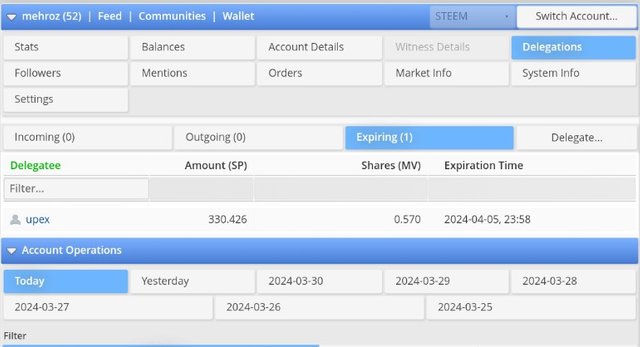
Sir I have request that my account label have bit bot kindly remove the label of bit bot I can't use it again I remove my delegation on account
I have already removed it. 🙂