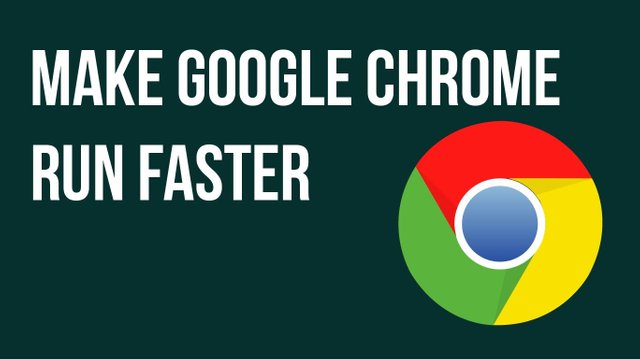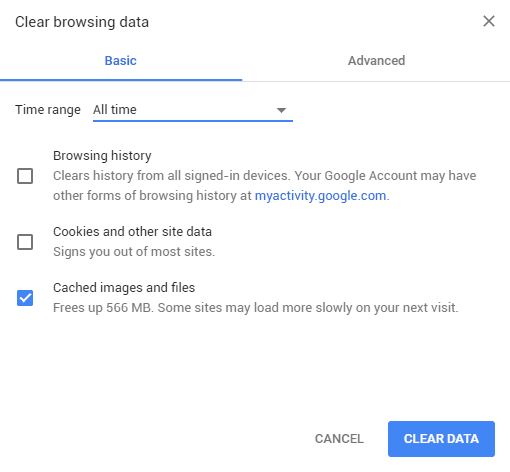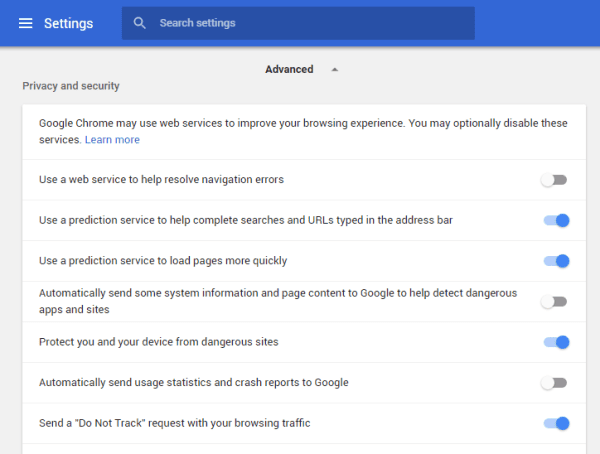How To Make Google Chrome Faster ? (100% Working) 2020
Make Chrome 8x Faster —
Keep reading and follow all the steps making chrome 8x faster and better performing:
Step 1: Clear cache & browsing data.
Clear Cache And Browsing Data - Make Chrome Faster
Clear Cache And Browsing Data - Make Chrome Faster
Before going into deep, just clear & clean the browser database to fresh start everything.
Lower disk space makes the chrome run slow. It causes a decrease in usage of virtual RAM which helps to run the Windows software at the optimal speed. If you clear all your browsing data and cached files, the chrome will speed up its performance.
To clear cache & browsing data:
Go to chrome://settings/clearBrowserData
A popup window will open "Clear browsing data".
Here you may choose whichever you feel good, but I recommend to check the option of "Cached images and files"
Make sure you have chosen "Time Range" >> "All time"
Now restart the chrome and it will remove all the unnecessary data and starts with the clean state.
Step 2: Use Default Theme.
Google Chrome allows the users to customize the interface including changing the themes. But on the negative side, most of the themes uses so much freaking RAM which ultimately causing the lower browsing speed and chrome performance.
The default chrome theme is already optimized to browse faster. So if you're using any other theme then I suggest you remove asap.
To use default theme:
Go to chrome://settings
In "Appearance" section, choose "reset to default"
Initially, you feel some wired, but default theme is a good way for Chrome optimization.
Step 3: Always check and update Google Chrome.
Always check and update Google Chrome
Always check and update Google Chrome
To fix the common chrome problems you always need to check for updates and see the latest browser version for your computer. Try to keep Google Chrome up to date to make Google Chrome fast & secure again.
Moreover, if your system has a 64-bit version of Windows, then I highly recommend you to use 64 Bit version of Google Chrome.
To update the Chrome:
Go to "customize and control Google Chrome menu" (3 verticle dots)
Click on "Help"
Choose "About Google Chrome"
Now it will automatically detect and install the updates for you.
Step 4: Remove unwanted Chrome extensions.
Remove unwanted Chrome extensions
Remove unwanted Chrome extensions
I know the Chrome extensions help to improve your productivity but they usually make the Google Chrome slow & affect the browsing performance. By default, Chrome comes with some unwanted extensions that you probably not using. Also, not all but few addons hogging CPU time and eating up the RAM causing slower operations so these add-ons are needed to be checked regularly.
While using Google Chrome, press "Shift+Esc", the "Task Manager" window will open, it shows which tabs and installed extensions using the RAM.
Keep an eye on the extensions you are using and if you find any useless or rarely used extension, I suggest you remove or disable unwanted chrome add-ons to improve the RAM uses in Chrome.
To remove Chrome extensions:
Go to chrome://extensions/
Check the list and if you find any unnecessary, click on the trash icon.
Remove useless extension to improve the RAM performance in Chrome.
Step 5: FontCache scaling.
It allows faster rendering of different sizes of fonts by reusing cached fonts.
Go to: chrome://flags/#enable-font-cache-scaling
Select "Enabled"
Step 6: Make Chrome faster for web browsing.
Make Chrome faster for web browsing
Make Chrome faster for web browsing
Allowing the network action predictions i.e. "page prefetch" will make your Google Chrome open the web pages faster.
It will pre-download the links that you might be going to open.
To enable network predictions:
Go to "Settings"
At the bottom side; choose "Advanced"
In "Privacy and security" section, turn ON the option for following settings:
"Use a prediction service to help complete searches and URLs typed in the address bar"
and
"Use a prediction service to load pages more quickly"
Step 7: Use Chrome flags to customize browsing experience.
Chrome flags
Chrome flags
In addition to all, you can customize your browsing experience more by using Chrome flags.
These Chrome flags are strictly EXPERIMENTAL FEATURES & in case of wrong modification you may lose all your browser data, may break your browser. But no need to worry as you can restore default settings anytime.
You can access Chrome flags by visiting chrome://flags/
These flags are kept updating and so it'll get removed from the chrome files at any time. So its better to get the advantage as long as possible to get a fast chrome browsing experience.
After making changes to the flags, you will notice a "Relaunch Now" button at the bottom side of the chrome://flags page. In order to apply these flag changes to work, you'll require relaunching Chrome. Click the relaunching button to restart the browser & make Google Chrome faster & improve the performance.
Step 8: Override software rendering list.
Reverses the built-in software rendering list and allows GPU-acceleration on unsupported system formats.
It will help rendering the pages faster.
Go to: chrome://flags/#ignore-gpu-blacklist
Select "Enabled"
Step 9: Experimental canvas features.
Permits the use of experimental canvas features that means Chrome can perform certain operations that speed up the rendering of plain content & images.
Go to: chrome://flags/#enable-experimental-canvas-features
Select "Enabled"
Step 10: Fast tab/window close.
Allows fast tab/window closing - this improves the chrome tab management rapidly.
Go to: chrome://flags/#enable-fast-unload
Select "Enabled"
Step 11: Smooth Scrolling.
Speedup the page scrolling the content smoothly.
Go to: chrome://flags/#smooth-scrolling
Select "Enabled"
Step 12: Experimental QUIC protocol.
This enables the QUIC (Quick UDP Internet Connection) protocol support. It's an experimental feature created to implement the security protection similar to TLS/SSL by a decreasing the number of connection & transport latency.
Go to: chrome://flags/#enable-quic
Select "Enabled"
Step 13: GPU rasterization.
This flag is used to manage GPU for rasterizing the web content. You may get faster page loading especially if you have dedicated graphics installed on your system.
Go to: chrome://flags/#enable-gpu-rasterization
Select "Enabled"
Step 14: GPU rasterization MSAA sample count.
It defines the number of MSAA samples for better GPU rasterization.
Go to: chrome://flags/#gpu-rasterization-msaa-sample-count
In drop-down list, choose 16.
Step 15: Speculative Prefetch.
Based on the database; this flag pre-fetch the resources for speeding up your browsing in chrome.
Go to: chrome://flags/#enable-resource-prefetch
In drop-down list, choose only "Enable Prefetching"
Step 16: Default tile width.
Allows using maximum tiles for interest area per user-defined width. If you have more RAM (4GB+) then allowing chrome to use more RAM will speed up browsing & decrease frame rate while page loading.
Go to: chrome://flags/#default-tile-width
In drop-down list, choose 1024. (You can choose as per your RAM)
Step 17: Default tile height.
Allows using maximum tiles for interest area per user-defined height. If you have more RAM (4GB+) then allowing chrome to use more RAM will speed up browsing & decrease frame rate while page loading.
Go to: chrome://flags/#default-tile-height
In drop-down list, choose 1024. (You can choose as per your RAM)
Step 18: Simple Cache for HTTP.
It's a new cache for disk space allocation & help to load pages quickly while surfing.
Go to: chrome://flags/#enable-simple-cache-backend
Select "Enabled"
Step 19: Optimize background video playback.
To optimize chrome performance this flag disables the video track while the video is played in the background.
Go to: chrome://flags/#disable-background-video-track
Select "Enabled"
Step 20: Number of raster threads.
This defines the number of threads to raster simultaneously.
Go to: chrome://flags/#num-raster-threads
In drop-down list, choose "4".
Step 21: Memory ablation experiment.
Chrome Flags - Speedup Browser Process
Chrome Flags - Speedup Browser Process
This specifies and allocates the additional memory to speed up browser process.
Go to: chrome://flags/#memory-ablation
In drop-down list, choose "Enabled 100 Mib (RAM >=4096)" (You can choose as per your RAM)
Step 22: Remove unwanted Chrome plugins.
Just like extensions, you also need to get rid of unwanted Chrome plugins.
To remove Chrome plugins:
Just go to chrome://plugins/
Check and disable any other plugins you are normally not using.
UPDATE: 10 SEPT 2017
from Chrome version 57+, the managing option for the plugins by visiting chrome://plugins/ has been removed.
You can now only manage the plugins like Adobe Flash Player, JavaScripts or Unsandboxed plugin access through chrome://settings/content/ page.
Any other plugins are restricted to modify from the user.
Step 23: Zero-copy rasterizer.
According to the tiles you defined, this flag will immediately write raster threads to GPU memory. This will decrease the load on your graphics RAM.
Go to: chrome://flags/#enable-zero-copy
Select "Enabled"
Step 24: No-State Prefetch.
To improve page loading time this flag is used for prerendering resources.
Go to: chrome://flags/#enable-nostate-prefetch
In drop-down list, choose only "Enable prerender"
Step 25: New omnibox answers in suggest types.
By enabling this flag you can easily perform quick tasks like currency conversion, translations, or even sports scores directly from Omnibox drop-down suggestions.
Go to: chrome://flags/#new-omnibox-answer-types
Select "Enabled"
Step 26: Scroll prediction.
This flag helps to improve your scrolling experience by predicting the positions to render before you view the web content on the page.
Go to: chrome://flags/#enable-scroll-prediction
Select "Enabled"
Step 27: Tab audio muting UI control.
This flag adds an option (mute site) in the tab context menu for instantly muting the selected tabs.
Go to: chrome://flags/#enable-tab-audio-muting
Select "Enabled"
Step 28: Parallel downloading.
Allow parallel downloading to speed up downloading speed.
Go to: chrome://flags/#enable-parallel-downloading
Select "Enabled"
Bottom Line
That's all guys, these are the best ways to increase the web browsing speed and make Google Chrome run faster than before.