Utiliser des Presets dans Lightroom Mobile pour la mobilité
Quand vous devez traiter une grosse quantité de photos, il arrive souvent que vous utilisiez les mêmes réglages par type de photo ou situation. C’est là que vous créez des Presets (préréglages en français) pour augmenter votre productivité. Étant utilisateur de la suite Adobe depuis pas mal de temps, j’utilise Lightroom Classic CC pour développer sur mac ou PC. Sur mon smartphone, c’est Lightroom Mobile qui est utilisé pour prendre et développer mes photos. Le seul inconvénient est que sur la version mobile, vous ne pouvez pas utiliser de préréglage comme sur la version de bureau.
C’est donc pour cela que j’ai créé ce tutoriel qui vous permettra de développer vos photos avec vos préréglages sur votre smartphone sans devoir spécialement passer par votre ordinateur et ainsi vous permettre de gagner en mobilité.
La première chose à faire est de créer un template sous Photoshop
Dans cette partie, nous allons créer notre base qui servira à appliquer le préréglage voulu pour ensuite pouvoir l’utiliser sur mobile. Sachez qu’il est possible de faire cela avec un simple document blanc ou l’on écrirait le nom de notre preset dessus, mais le rendu serait moins bien et beaucoup moins visuel. Créons donc un document vierge qui a pour taille la résolution de la photo que vous utiliserez pour créer votre template. J’utilise ici une photo au format 6000x4000, je pourrais donc aussi travailler sur du 3000x2000 pour rendre le fichier moins volumineux. N’oubliez pas de choisir un arrière-plan transparent !
Une fois votre document vierge créé, il faut importer votre photo et la faire correspondre aux dimensions de votre création. Ensuite, nous allons dupliquer ce calque. Pour ce faire, faites un clic droit sur votre calque et cliquez sur “dupliquer”.
Maintenant, il va falloir pixelliser le calque afin de pouvoir passer aux étapes suivantes. Faites donc un clic droit sur le calque dupliqué et cliquez sur “Pixelliser le calque”.
Pour la suite, nous devons créer un rectangle noir de la taille de notre zone de travail pour ensuite se rendre dans les options de fusion pour le rendre un peu plus transparent. Faites donc un clic droit sur le calque du rectangle et sélectionnez “option de fusion”. Une nouvelle fenêtre s’ouvre alors. Passez le curseur de l’opacité à 70% et validez.
Nous allons maintenant créer une zone de texte ou nous nommerons notre preset. Ce texte sera coloré en blanc et mis dans une taille de texte assez grande pour une meilleure lisibilité. Ensuite, il vous suffira de faire glisser le calque pixellisé tout en haut pour qu’il se mette tout au-dessus des autres. Pour avoir le rendu que nous voulons, il va falloir rendre tout cela transparent, faisons donc un clic droit sur le calque le plus haut et choisissons “créer un masque d’écrêtage”. Et là, magie, nous obtenons l’effet voulu.
Quand tout cela est terminé, il nous faut exporter l’image pour pouvoir y appliquer notre preset et le synchroniser sur notre smartphone ou tablette.
Pour la dernière étape, passons sur Lightroom !
Importons notre image créée sous Photoshop comme nous le ferions pour toute autre photo et appliquons-y le preset désiré. Il ne nous reste plus qu’à envoyer ce preset sur notre smartphone. Pour cela, il faut disposer d’un abonnement à la suite Creative Cloud. Cet abonnement peut être n’importe lequel tant que vous disposez de Lightroom et d’un espace de stockage chez Adobe. Si tel est le cas, créez une nouvelle collection et cochez la case “ Synchronisez sur Mobile” et faites glisser votre image à l’intérieur.
Ouvrez maintenant votre application mobile et vous devriez voir apparaitre la nouvelle collection avec l’image à l’intérieur.
Voyons maintenant comment appliquer un preset sur une photo
Il faut ouvrir l’image que nous avons synchronisée pour charger les réglages. Ensuite, fermez l’image et ouvrez celle que vous souhaitez modifier. Enfin, cliquez sur “Précédent” et “tout de précédent”. Votre image est maintenant modifiée et prête à être partagée.
Conclusion
En tant qu’utilisateurs mobiles, nous aimerions grandement qu’Adobe nous propose une option comme sur ordinateur pour que nous ayons plus facile à traiter nos photos lors de nos déplacements. Mais en attendant, nous avons une option pour pouvoir le faire, mais avec du travail en amont. Si vous avez des questions, n’hésitez pas à utiliser les commentaires en dessous de l’article !

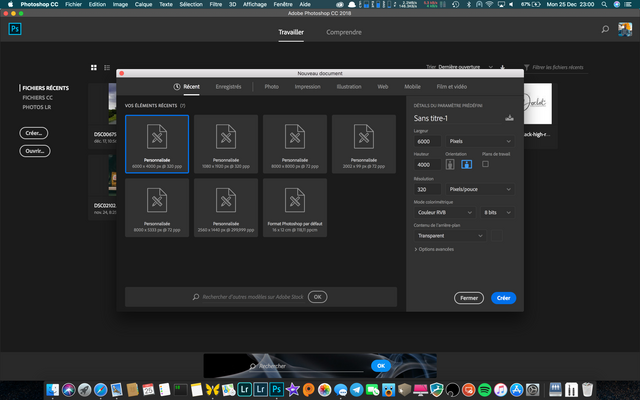
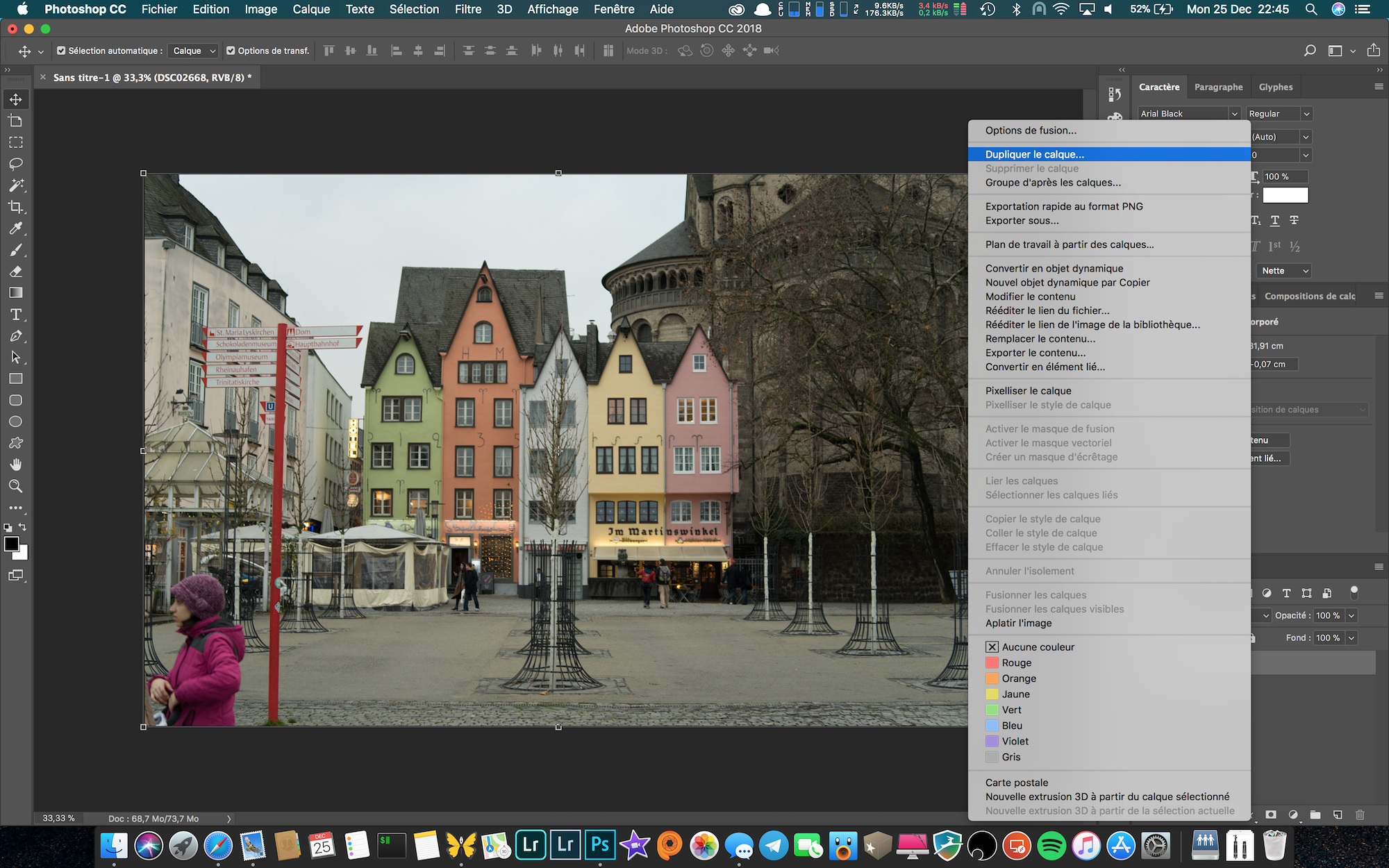
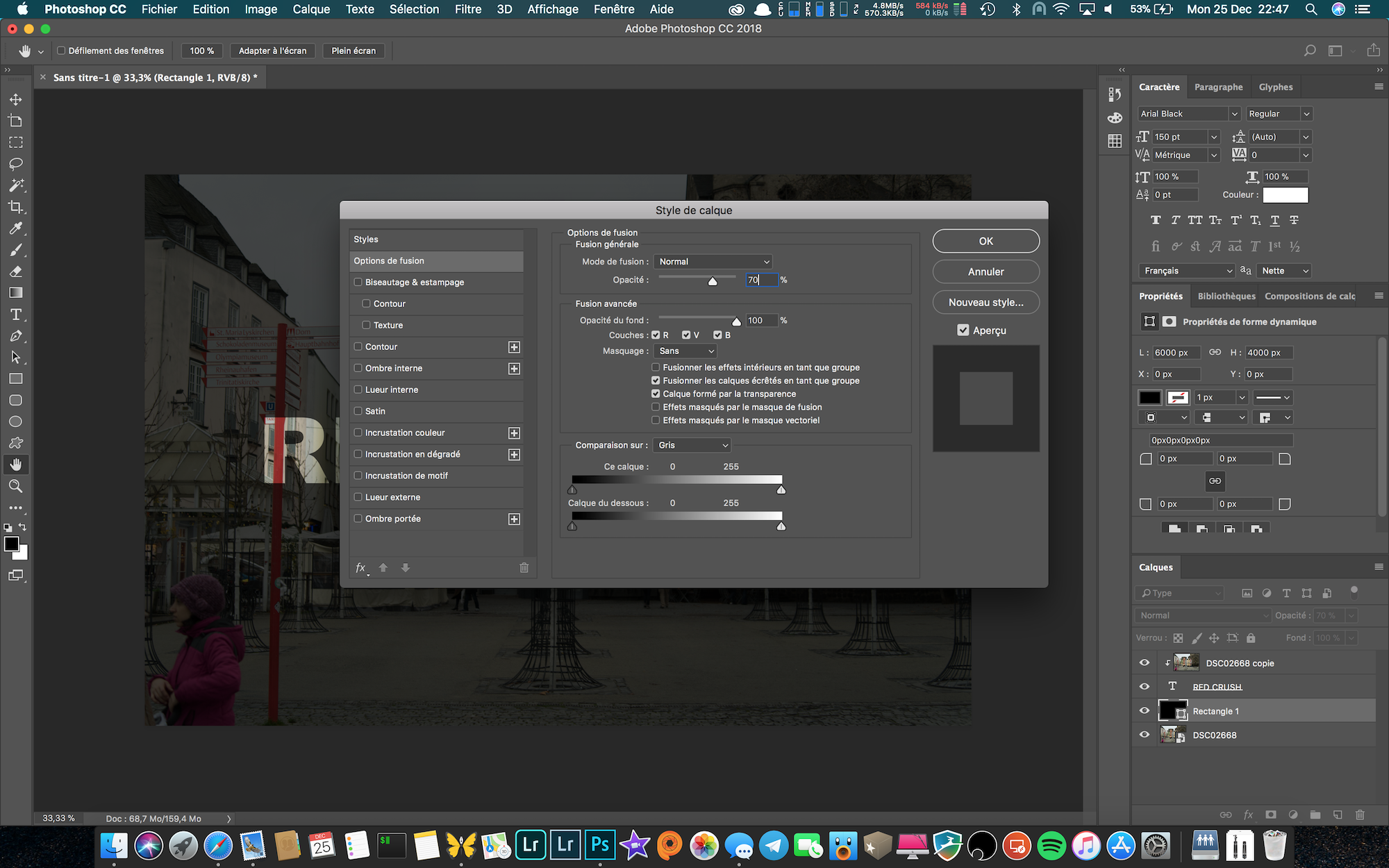
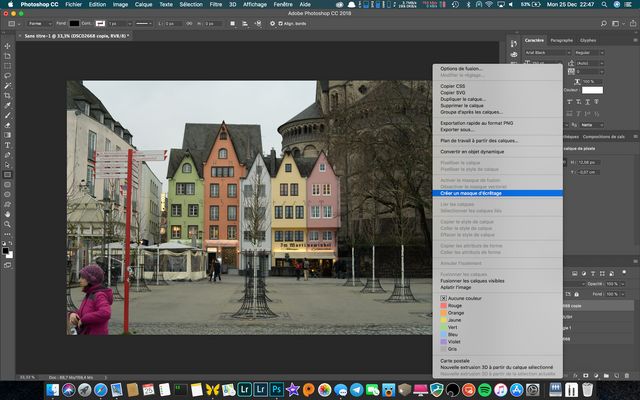
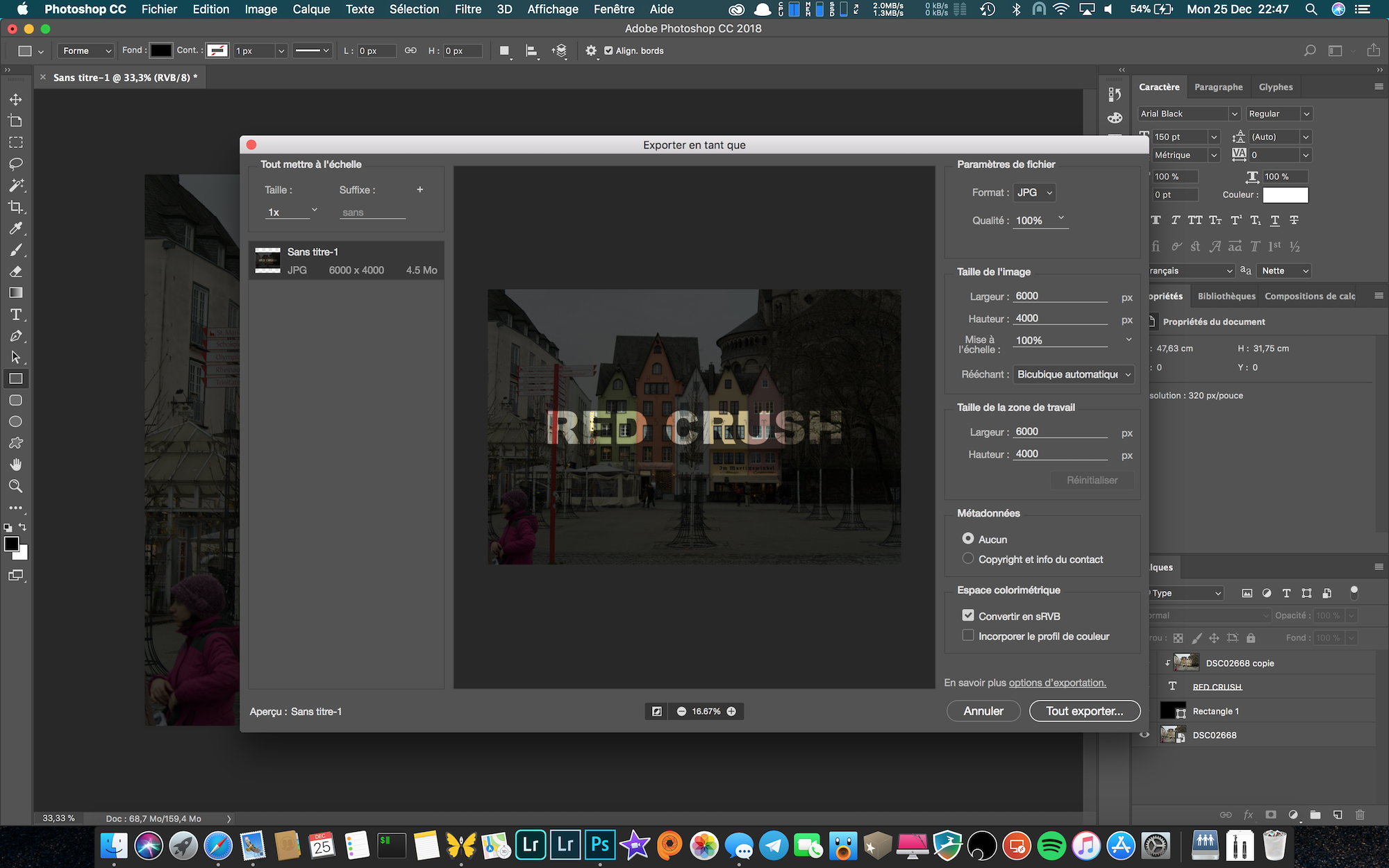
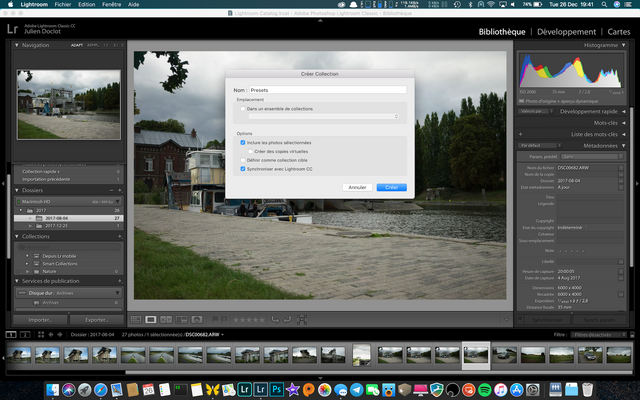
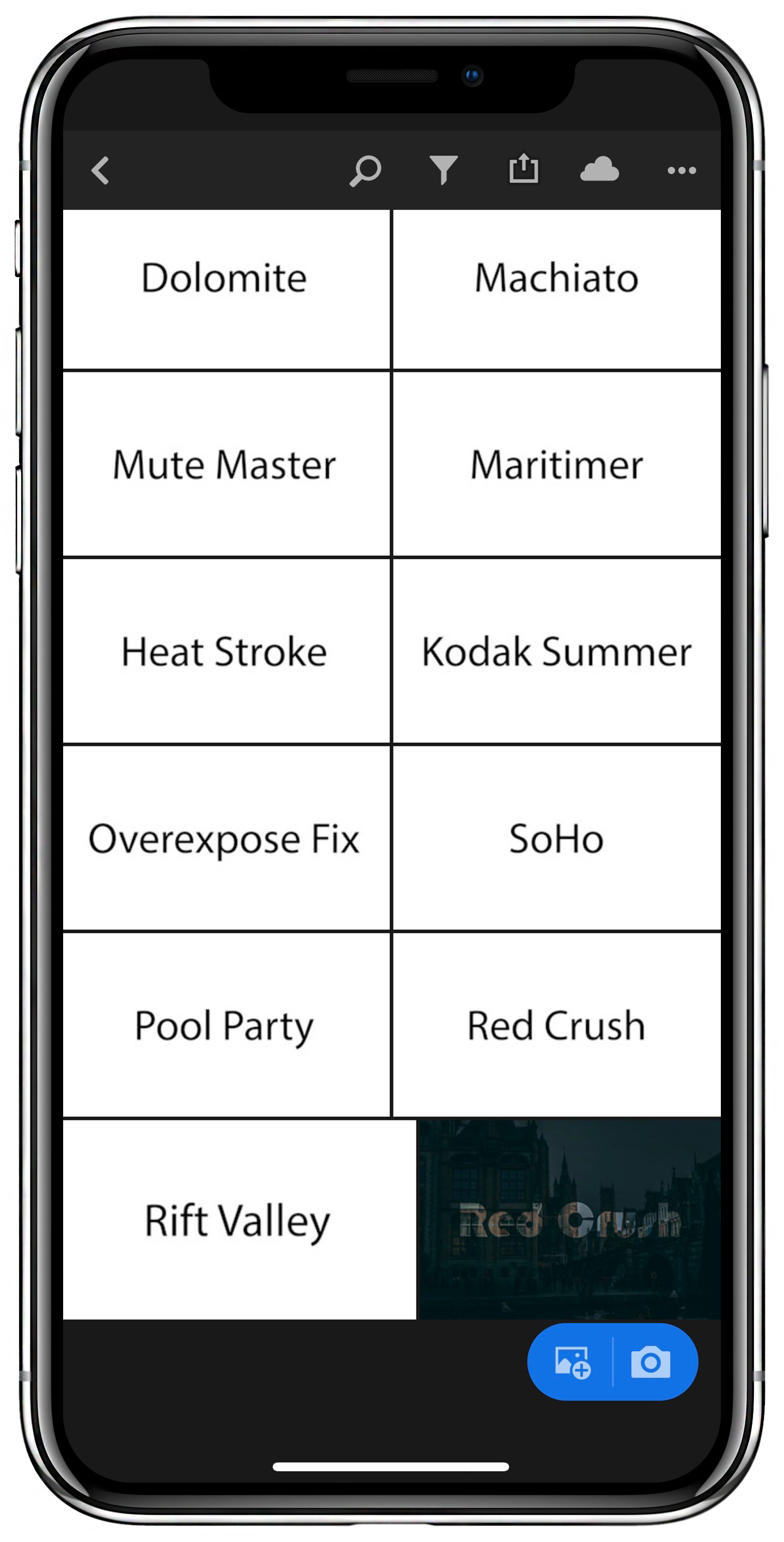
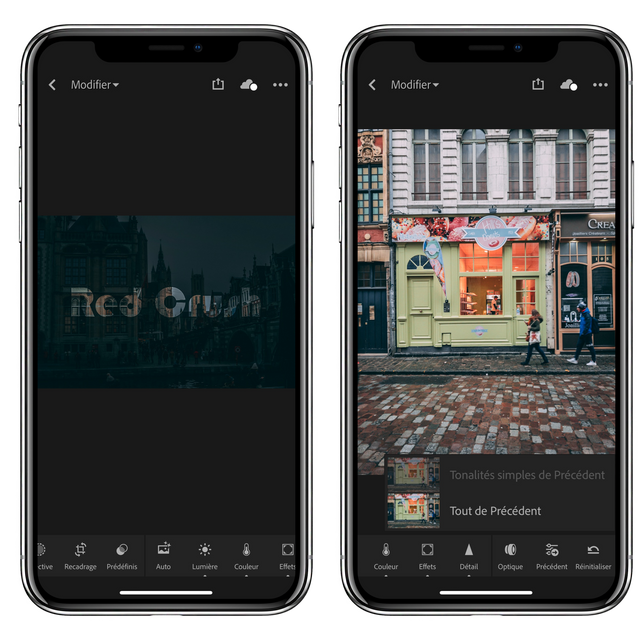
Super tuto, merci :)
Hi! I am a robot. I just upvoted you! I found similar content that readers might be interested in:
https://doclot.io/2017/12/29/developper-photos-mobilite-lightroom-mobile/
Congratulations @jdoclot! You have completed some achievement on Steemit and have been rewarded with new badge(s) :
Click on any badge to view your own Board of Honor on SteemitBoard.
For more information about SteemitBoard, click here
If you no longer want to receive notifications, reply to this comment with the word
STOPCongratulations @jdoclot! You received a personal award!
Click here to view your Board
Congratulations @jdoclot! You received a personal award!
You can view your badges on your Steem Board and compare to others on the Steem Ranking
Vote for @Steemitboard as a witness to get one more award and increased upvotes!