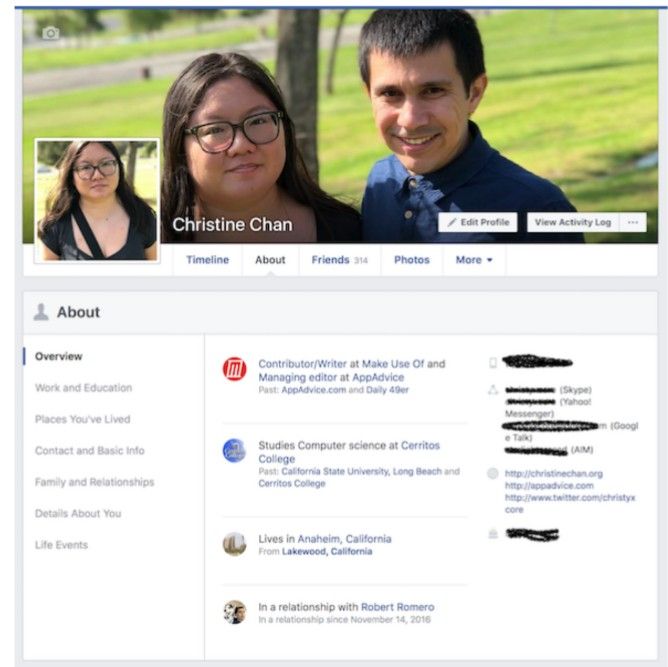The complete Facebook privacy guide
Although Facebook seems like it’s all fun and games (we have some great tricks you may not know about 12 Amazingly Useful Facebook Tricks You Probably Didn't Know About 12 Amazingly Useful Facebook Tricks You Probably Didn't Know About It's Facebook. You use it every day and yet it changes something every other week. Are you completely sure you know all of the most useful tricks to make it manageable? Read More ), one must remember that anything you put on the social network is not always private Facebook Privacy: 25 Things The Social Network Knows About You Facebook Privacy: 25 Things The Social Network Knows About You Facebook knows a surprising amount about us – information we willingly volunteer. From that information you can be slotted into a demographic, your "likes" recorded and relationships monitored. Here are 25 things Facebook knows about... Read More . And anyone can see it if you don’t have the proper privacy settings enabled. It may lead to some embarrassment next time you see friends, family, or even coworkers.
However, whenever Facebook adds new features or settings, it usually leans towards transparency rather than privacy. The company’s primary goal is to track you Facebook Is Tracking You! Here's How to Stop It Facebook Is Tracking You! Here's How to Stop It Who is tracking your movements online? ISPs, the government, Google... but what about social media sites like Facebook? Yes, them too. Here's how you stop Facebook tracking you around the internet. Read More . A lot of new features that Facebook adds end up being opt-out, rather than opt-in, putting many Facebook users (like yourself) at risk. And even when you do try and opt-out of something, it’s hidden, buried deep in confusing menus on purpose.
Fortunately, you have this guide. We’re going to cover each aspect of privacy on Facebook that you have control over, so you know exactly how public or private your data is. Whether you’re a power user 16 Quick Tips to Make You a Facebook Power User 16 Quick Tips to Make You a Facebook Power User Whether you're frustrated by your Facebook News Feed, wanting to make your posts more popular, or just want to use Facebook in a more intuitive, helpful way, the 16 tips listed here can be lifesavers. Read More or just a casual, privacy is important for everyone.
The Basics of Facebook Privacy
Your Profile
On your profile, there’s the About section, which is where people can see basic information about you. This information includes stuff like your work, school, hometown, relationships, contact information, and other tidbits.
You’re able to set the privacy for each bit of information individually. For example, if you go to Edit your contact and basic info, and then hover over each item, you’ll see the Edit and Privacy button. Click either to edit the info, as well as change the privacy level of that particular piece of data.
With personal information like this, Facebook has a few options you can set: Public, Friends, Only Me, Custom, and more through a drop-down menu.
Some things, like your birthday, get split up between the day/month and year. This way, people can see when your birthday is and wish you happy birthday without knowing your real age.
While you can display other sensitive data like your current city or hometown, it’s best to limit these to Friends, unless you want advertisements or sponsored posts to be able to know where you are.
You have complete control over what’s shown in your About section. It’s recommended to go over what’s in your profile’s sidebar and make sure only the data you want gets displayed, and make sure it’s set to only the audience you want. Lest you don’t mind being public, anyways.
Your Posts
You can literally post anything on Facebook, but it’s important to make sure you know how public that update will be. After all, we’ve heard the horror stories of people getting fired for some insensitive status update they posted on their Facebook because their boss saw it.
Each time you’re about to post something, make sure to double-check that Audience button, which is right next to the Post button. You can change the privacy on each individual update you make, and your choices are Public, Friends, Friends Except (don’t show to some friends), Specific Friends (only show to these friends), Only Me, Custom, or any of your lists.
It’s highly recommended to go into your Privacy Settings and Tools tab in your Account Settings and pick a default option. This affects all of your future posts, and we recommend having it on Friends.
Your Apps
There’s a lot of apps out there that want to hook into your Facebook account as a means of logging in, setting up yet another account, or just to let you play a game. Chances are high that you have dozens, or even hundreds, of apps that have access to your Facebook.
When an app’s given permission to your Facebook profile, you give it rights to access your information or even post to your Timeline. While some apps may still have a purpose in your life, we bet there’s plenty that don’t. It’s time to go through your apps and revoke access to ones you don’t want or use anymore.
To do this, go to your Account Settings, and then view Apps. You can see the total number of apps that you’ve logged in with Facebook, and that number could be high.
If you don’t want an app to access your account, just hover over it and then click on the X button. You can also click the Edit button (pencil icon). It lets you modify app visibility and post audience settings for each individual app.
As I’m going through my own connected apps on my account, I see I have over 600. A lot of them are old and services I don’t use anymore, so it’s a good time to clean it up.
Advanced Privacy Options
Now that you know the basics of Facebook privacy, you think that’s it and you’re satisfied. But it doesn’t stop there — so many more options for your privacy are in the Account Settings. It can be a bit overwhelming, but we’re going to dive into each setting one-by-one so you know exactly what each one does.
Who Can See My Stuff?
This was briefly referenced earlier in this guide (under The Basics of Facebook Privacy: Your Posts) but we’re going to go more in-depth with it here. As mentioned, you can toggle the default audience setting for all of your future posts in the Privacy Settings and Tools section.
You can also Limit Past Posts. It means that your older posts that were either Public or viewable by Friends of Friends changes to Friends only. However, if any posts had other people tagged, they’ll remain this way. Friends of the tagged person will still be able to see it.
Who can see your friends list? With this setting, you control who’s able to see your entire friends list on your profile, whether you’re friends or not. If people are allowed to see your friendship with another person, they’ll also see any interactions between you in their News Feed Folks, It's Time to Delete the Facebook News Feed Folks, It's Time to Delete the Facebook News Feed It's time to get rid of your News Feed. It's more a distraction than anything else. Here's how (and why) you can delete it. Read More .
If you toggle that to Only Me, then only you’re able to see your full friends list. Others will only see mutual friends.
Who Can Contact Me?
There is only one option under this section. It is essentially asking Who can send you friend requests? You can choose either Everyone or just Friends of Friends. The latter’s better if you don’t want to be so public.
Who Can Look Me Up?
When you signed up for Facebook, you provided an email address and (probably) a phone number. There are two settings that allow people to look you up on Facebook via your email address or phone number.
For your safety, it’s recommended to have these two options set on Friends. However, Everyone and Friends of Friends are also choices.
The final option in this section is to allow search engines outside of Facebook to link to your profile. If it’s on, then sites like Google will show your Facebook profile in their search results for something like your name.
If you prefer to remain private, then you should keep this setting off. Keep in mind that it may take some time for the change to take effect due to caching.
Timelines and Tagging
This section refers to the Timeline and Tagging section in your Account Settings. This lets you control who sees what on your Timeline and who can tag you in their posts, which end up on your Timeline.
Who Can Add Things to My Timeline?
The Timeline is basically your Facebook wall. This is where all of your status updates, photos, links, and other activity shows up when people view your profile.
There are two settings for who can post on your Timeline: Friends or Only Me. If you allow Friends to post, then they can write messages or post links and media directly on your timeline. When you have Only Me enabled, friends will not see the box on your profile that allows them to post.
Friends also have the ability to tag you in posts. Luckily, there’s a screening option available to you if you want to monitor such requests first. When you have this option on, you’re able to review all tags from friends before they go on your Timeline. If there’s something you don’t like, it won’t show up.
Who Can See Things on my Timeline?
In this section, you have the option of choosing Who can see posts that you’ve been tagged in on your timeline. You can have it on Everyone, Friends of Friends, Friends, Only Me, or Custom.
The other setting is who can see what others post on your timeline. Since it is similar to the previous setting, just with direct posts, it has the same options for audience.
How Can I Manage Tags People Add and Tagging Suggestions?
When people comment on your posts, they may want to tag their own friends so that they can see your post. While this could be informative for others, it also raises privacy concerns since you may not know them.
Facebook gives users the option to Review all tags people add to your own posts before the tags appear on Facebook. If this is enabled, you’ll have to go through these tags and approve them before they get work.
If you’re tagged in a post, Facebook lets you decide Who you want to add to the audience if they aren’t already in it. This option only includes Friends, Only Me, or Custom.
One of the biggest uses of Facebook is uploading photos of people. As images of yourself get uploaded by you or others, Facebook learns faces over time. The more images of you that are successfully tagged, the better Facebook’s facial recognition algorithm gets.
There’s an option for Who sees tag suggestions when photos that look like you get uploaded. With this, whenever a photo’s uploaded that may look like you, Facebook suggests a tag. There are only two options for this: Friends or No One.
The point of this feature is to make it easier to tag people in batches of photos. No one gets tagged automatically and you can always ignore the tag suggestions.
Blocking
Restricted List
The Restricted List is for people who you want to remain friends with, but don’t want them to see your posts that have Friends as the audience. These people are still able to see things that you publicly share, or post on a mutual friend’s timeline, as well as posts that they’re tagged in. Everything else is hidden to them.
If you eventually change your mind, you can edit the Restricted List at any time.
Block Users
If someone is bothering you, or you don’t want someone to see your profile at all on Facebook, there’s always the Block option.
In order to block someone, you’ll want to go to their profile, and then click on the “…” button that appears in their header. A menu popover appears, and you can choose Block. Facebook will then ask you to confirm it before it’s finalized, and tell you what blocking someone entails.
When someone’s blocked, they aren’t able to see your entire Facebook profile. This also means they’ll never: see things you post on your timeline, tag you, invite you to events or groups, start conversations with you, or add you as a friend. If you were previously friends with the blocked user, blocking also means unfriending.
Block Messages
Facebook likes to treat their Messenger service somewhat separately from regular profiles. Because of this, you can block messages from specific people. However, unless you block their profile, they’ll still be able to post on your timeline, tag you, and comment on posts.
When you block someone from messaging you, this includes regular messages as well as video calls. They’ll get cutoff from any contact with you through Messenger.
Block Apps and App Invites
Do you have that one friend who loves Bejeweled Blitz (or a similar game) just a little too much and has been sending you nonstop requests relating to it? Fortunately, there’s a solution that doesn’t require unfriending or blocking them entirely.
If you notice one particular person has been rather spammy with the app invites, you can just Block app invites from specific people. Doing this ignores future app requests from that individual.
Or if you really dislike a specific app (remember Farmville?), you can Block the app. This option means that a specific app can no longer contact you or get any non-public information about you on Facebook.
Block Event Invites
Facebook is a great way for some people to promote their events. But when you’re spammed with event invites for things hundreds of miles away or a weekly occurrence, it becomes a nuisance.
You can Block event invites from specific users. Doing so ignores all future event requests from that person. No more invites to events that you have zero interest in or wouldn’t have been able to attend due to you living hundreds of miles away.
Block Pages
Facebook has many uses, including businesses, brands, celebrities, causes, and other organizations. But rather than using personal profiles for these, there are Facebook pages. With Facebook Pages, these are public profiles, and they have fans who “like” their page, rather than friends.
Though I’ve never had to block pages before, the option is there. Just type in the name of the page you want to block, and then voilà, the deed’s done.
When you block a page, that means that the page can no longer interact with your posts, including liking or replying. Of course, you also won’t be able to view that page’s timeline or message them. If you had previously “liked” the page before, blocking causes you to unfollow and unlike that page.
Public Posts
Who Can Follow Me?
By default, anyone who has you as a friend is automatically following you, meaning they can see your posts in their News Feed.
However, you also have full control of who can see your public posts, whether or not they’re friends. With the Who Can Follow Me setting, you can choose to be Public or limit it to Friends.
You can follow any profile or page by going to it and clicking the Follow button. You can also follow someone just by sending them a Friend Request, and if they allow everybody to follow them, their public posts will appear in your News Feed.
If you’re ever concerned about who can see your posts, just make sure to select which audience you want each time you post.
Public Post Comments
When you make your posts available for all of the public to see, this means that anyone can comment on them too.
With the Who can comment on your public posts setting, you control who is able to comment on your public updates. This can be on Public, Friends of Friends, or Friends. But keep in mind that in addition to which audience you choose here, anyone who’s tagged in a post and their friends are also able to comment.
Public Profile Info
Sometimes, Facebook deems certain things as always public, including your profile picture, profile videos, cover photos, featured photos, and any updates to your short bio. These things are always seen by the public, so make sure you don’t use anything embarrassing.
With these bits of info, Facebook gives you the power to only have certain audiences like or comment on them. The options here include Public, Friends of Friends, and Friends. If it’s set to the mutual friends or friends only setting, then people you don’t know are still able to see that information, but not like or comment.
Apps
Earlier in the guide, we went over the basics of apps that utilize Facebook Connect for logging in. With the advanced options, there are a few more settings to go over regarding apps.
Platform
The Facebook Platform is an integral part of many third-party apps and services these days.
When Platform is On, users can bring their Facebook experience to other apps and websites. While this is on, Facebook can receive information about your third-party app and website usage to provide you with a more customized experience on Facebook.
If you decide to turn the platform Off, you won’t be able to log in to websites, apps, or mobile games with Facebook. Friends become unable to interact and share apps and websites with you. Instant personalization gets turned off. Apps that you’ve previously logged into with Facebook get removed, and posts on your profile made by apps get removed.
Some previously installed apps may still have data you’ve shared, and you’ll have to remove this information manually.
Facebook’s Platform is rather powerful and plenty of other websites, apps, and games make use of it. However, it also makes it easier for other third-party services to gain access to your data. If that bothers you, it’s recommended to turn it off.
Apps Others Use
Even though you can’t control how others use the Facebook platform for third-party apps and websites, you have the capability to control what information of yours is accessible by others.
With the Apps Others Use setting, you can check off the categories of information that you are comfortable sharing when others use apps, games, and websites.
These categories include stuff like your bio, birthday, family and relationships, hometown and current city, timeline posts, activities and interests, and more. If you want to share a category, just check it off. If not, make sure the box is unchecked.
For those who don’t want any app to access information like your friend list, gender, or other public data, then the platform must be disabled. But remember, doing this means you can’t log in to any apps or games yourself either.
Ads
Your Information
Some advertisers are attempting to reach as many people as possible on Facebook based on the information individuals provide in their profile. This makes sense; Facebook is all about making money from advertisers How Facebook Makes Money and the Economics of Social Networks How Facebook Makes Money and the Economics of Social Networks Facebook has become one of the world's largest companies. It generates insane revenues, and holds a significant amount of data on anyone that has signed up. But where does all that money come from? Read More .
With the Your Information field, you can see information About You that advertisers have access to. This includes Relationship status, Employer, Job Title, Education, and Interested In. If any of these profile fields being available to advertisers makes you uncomfortable, just toggle it off here. Doing so does not affect which information is visible on your profile or who can see it.
The other part of Your Information is Your Categories. These “categories” are automatically selected by Facebook depending on the information you’ve provided on Facebook and through other activities.
The point of the categories is to help advertisers reach people who would most likely be interested in their products, services, and causes. If you’re uncomfortable with specific categories, just click on the “X” to remove it.
Your Interests
As you use Facebook, you may have Liked some pages relating to things that you’re interested in. These could include movies and television shows, music, video games, food and drink, technology companies, hobbies and activities, and much more.
Based on what you’ve liked on your account, Facebook shows you ads that are relevant to your interests. If you’re curious about what kind of ads you’d see based on a topic, just click on it to get examples. Facebook asks if you’re still interested in this topic with a smiley or sad face to choose from, though this part is optional.
If you prefer not seeing ads for certain topics, you can hover over a tile and then click on the X to remove it.
Advertisers You’ve Interacted With
Thanks to the Facebook Platform, many third-party websites and services allow you to create an account or log in with just your Facebook info. There’s also a lot of sponsored advertisements that pop up in your News Feed, and if you click on them, Facebook keeps track.
Under the Advertisers You’ve Interacted With section, you’ll see all of the companies that have gathered your contact information from Facebook. This is because you’re on their customer list by signing up through your Facebook account.
With this in mind, you’ll be more prone to seeing advertisements from these companies. This is because Facebook thinks you “trust” these companies, seeing as you’ve used or bought from them before.
If you prefer to clean up this collection of “trusted” companies, you can hover over their logo and click on the “X” that appears in the upper right corner to remove it. Doing this hides ads from that specific advertiser.
Facebook also takes the liberty to show you the advertisers whose website or app you’ve used before, who you’ve visited, whose ads you’ve clicked on, and whose ads you’ve hidden. You can change your mind on what advertisers you want to see at any time from here.
Ad Settings
There are three settings that can be toggled for your Facebook ad preferences: Ads based on your use of websites and apps, Ads on apps and websites off of the Facebook Companies, and Ads with your social interactions.
The first option, which shows you ads based on what websites and ads you use (online interest-based advertising), can be toggled to on or off. If it’s on, Facebook displays ads that are relevant to your interests.
For example, if you visited travel websites, then you may start seeing ads for hotel or flight specials as you browse Facebook. You can toggle this option off, though it doesn’t change the number of ads you’ll end up seeing. If it’s off, you’ll see ads that may be less relevant to your interests, or based on things you do on Facebook.
With ads on apps and websites off of the Facebook Companies, you only have No or Yes as options. What this means in layman’s terms is if Facebook can show you ads on various devices, such as computers, mobile devices, and even connected TVs.
This may sound a bit confusing. Each advertiser can choose what devices they want their ads shown on from the Audience Network. When you have this set to Yes, you’ll see ads that are more interesting and relevant to you.
If you pick No, you’ll still see the same number of ads, but again, they may be less applicable to you. The ads you end up seeing may be based on your age, gender, location, content in the app you’re using, or your activity on any app or site of Facebook Companies, including Instagram, Oculus, WhatsApp, etc.
The Final Setting
Finally, there are Ads with your social interactions. As you come across ads, you may end up clicking the Like button, leaving a comment, share something interesting, check-in on an advertised business, recommend something, or even attend events with an advertiser.
If you have this setting on Friends Only, then all of your friends may see your social actions with ads on their News Feeds. If you’d rather not have your friends see that you like a sponsored product or service (it may be embarrassing or whatever), just turn it to No One.
Conclusion
We all (probably) use Facebook on a daily basis, and a lot of data about us may be found there. Facebook’s privacy settings aren’t super easy to find or figure out, but hopefully, this guide has helped clear up some of that for you.
If you need more resources regarding Facebook privacy, you should give their Privacy Basics a look. And for those who prefer more technical details, make sure to check their data policy. And be careful about revealing your Facebook credentials, because you don’t want to get hacked, though we have four important things to do in case that happens 4 Things to Do Immediately When Your Facebook Account Is Hacked 4 Things to Do Immediately When Your Facebook Account Is Hacked Having your Facebook account hacked is a nightmare. A stranger now has access to all your personal information and could harass your friends and followers. Here's what you can do to contain the damage. Read More .
Remember, “Big Brother” (in this case it’s Facebook) is always watching. And if you truly want to be private, consider using a virtual private network (VPN) while online 4 Reasons to Always Use a VPN When You're Online 4 Reasons to Always Use a VPN When You're Online VPNs (virtual private networks) are becoming more popular. It's not always clear exactly why you should be using one though. Here's why you should use one whenever you go online. Read More .
Are you always worried about your privacy on Facebook? Do you have any other tips regarding Facebook privacy that you feel others should know? Make sure to let us know in the comments!