How to create "catch and forwarders" for specific email addresses in Office 365
When you look up “catch and forwarders” in Google, you get a lot of information about wildcards and catchalls. That’s great when you want it, but not when you only want to catch a specific email address.
This tutorial covers how to catch a specific email address and forward it to another existing email account.
Our goal here is to have an email address called "[email protected]" without a license attached to it. This user will not exist. They will not have an account, but any mail sent to that email will be forwarded to an active account.
Why do I want this?
Say a user left your company, and their role was critical enough that legitimate mail meant for that user is too valuable to be lost. Since they no longer exist, it would save you money to remove their license, but if you do that, any mail going to that address is lost. To prevent that, you create a catch and forwarder. This is a mail flow rule which is created to catch non-existent email addresses within your domain and forward it to an active, monitored address.
1.0 Access Exchange’s Settings
First, log into office 365’s portal at https://office.com with your admin account.
1.1 Within the admin center, press “Show All”
1.2 Press “Exchange” from the menu.
1.3 In order to affect mail flow, we need to create a rule that will tell Exchange what to do with the emails it does not know about. For this reason, we need to go to the section “mail flow” and select “rules”
2.0 Creating a Mail Rule
In the Exchange admin center, we will now see an empty table which will contain our mail rules. In this example, we have already created one rule which will affect mail sent to [email protected].
Let’s add a new rule for “[email protected]” First, go to the plus sign on the top left hand corner of the table.
2.1 Select “Create New Rule”
2.2 In the popup, give the new rule a relevant name. Since this is for alberto’s email, I am calling it “catch alberto.”
Next, click the “Select One” under “Apply this rule if…” and choose “The recipient is…”
Note: All of these options are especially helpful if you have specific needs for catching and handling different types of emails. In this menu you can catch specific senders and handle them differently, create a rule for mail that has something in the subject or body, or even handle the mail if the sender’s name contains key words. In this case, we want to forward the sail that is sent to a specific email address, so if the recipient is [email protected], we will forward that.
2.3 Since the email we are attempting to catch does not exist in our licensed users, we will be adding a custom name next to the ”Check names” box. If you want to handle a current user differently, you can double click their name and press OK.
2.4 Once you enter the name of the recipient, in my case [email protected], press OK. 
2.5 Back at the “new rule” window, we can see that the email that will be receiving the mail is to the right of the “Apply this rule if…”
Next, go to “Do the following…” to tell it what we will be doing with the mail. Since we want to redirect this mail to an existing account, we want to select “Redirect the message to…”
Note: Take a look at the options available to you, and keep them in the back of your mind. You can reject messages, delete messages, add other receivers to messages, and event append messages to the bottom of found messages.
2.6 Choose the new recipient that you wish to forward the mail to from the list, then double click the name. you will see them get added to the box next to “add ->”.
2.7 With the new recipient added, make sure the information is correct. Once satisfied, you can keep or remove the audit train, then keep the rule enforces. Finished, we can now press “save.”
Note: You can select multiple people from the list. In windows, hold “CTRL” and click the users.
2.8 With the rule created, any mail that comes into this mailbox with the name [email protected] will now be diverted to the new mailbox.
With that, congratulations! You have created your new rule.
The power of mail flow rules are now within your grasp. If you master how you can manage your company’s mail, you can save money with fewer accounts and stay more organized with only active accounts.
Title Image by <a href="https://pixabay.com/users/ribkhan-380399/?utm_source=link-attribution&utm_medium=referral&utm_campaign=image&utm_content=3249062">Muhammad Ribkhan</a> from <a href="https://pixabay.com/?utm_source=link-attribution&utm_medium=referral&utm_campaign=image&utm_content=3249062">Pixabay</a>
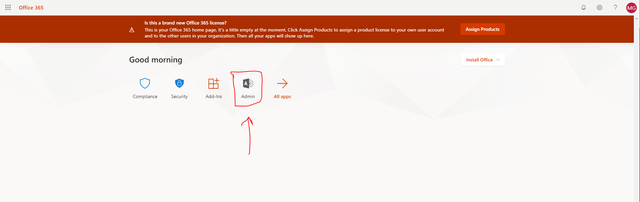
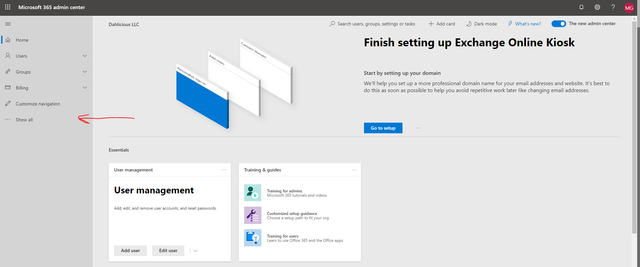
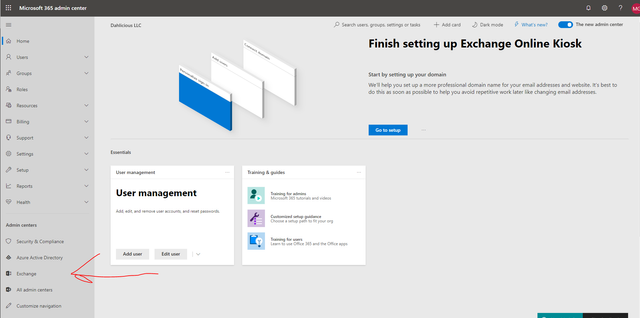
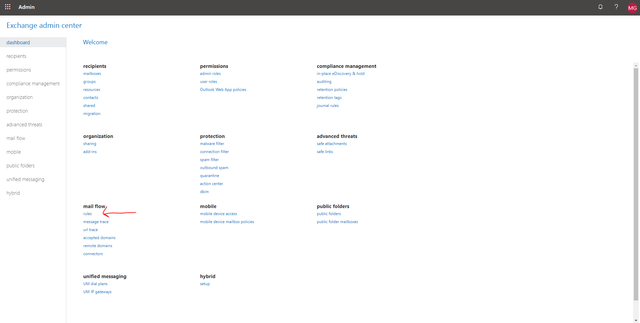
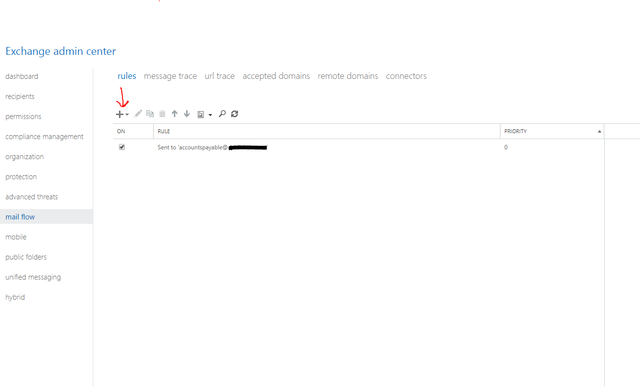
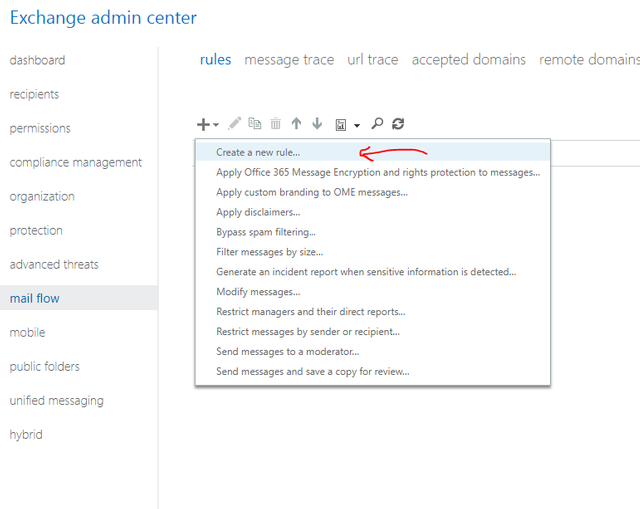
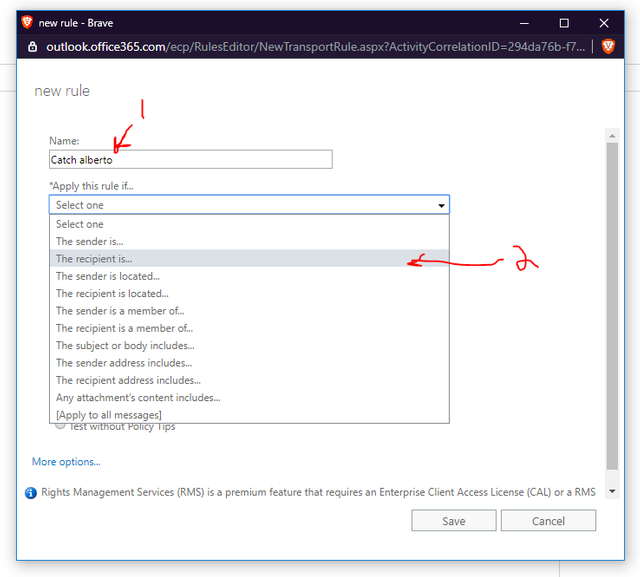
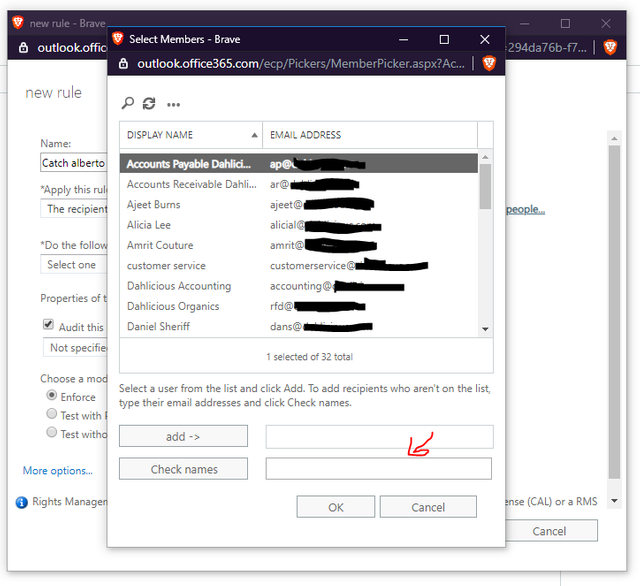
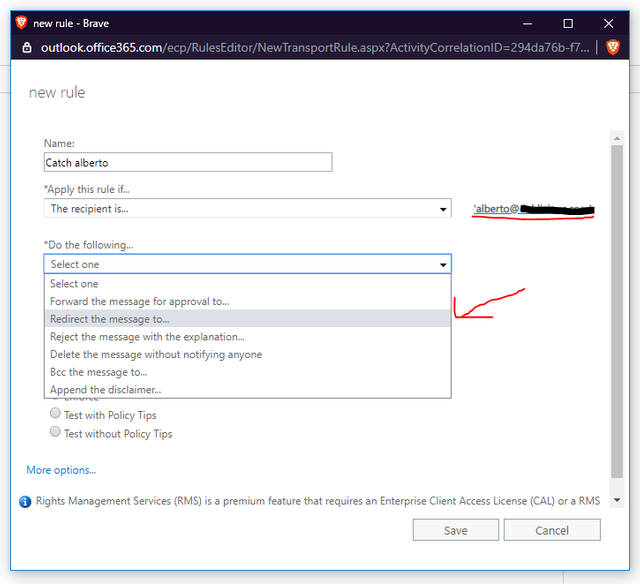
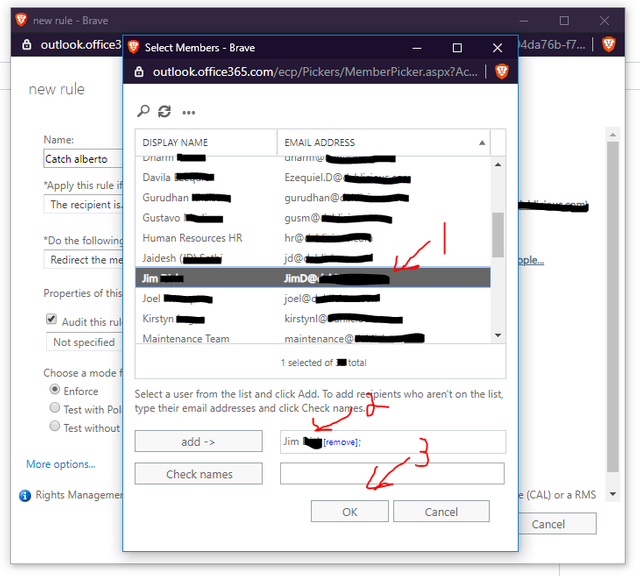
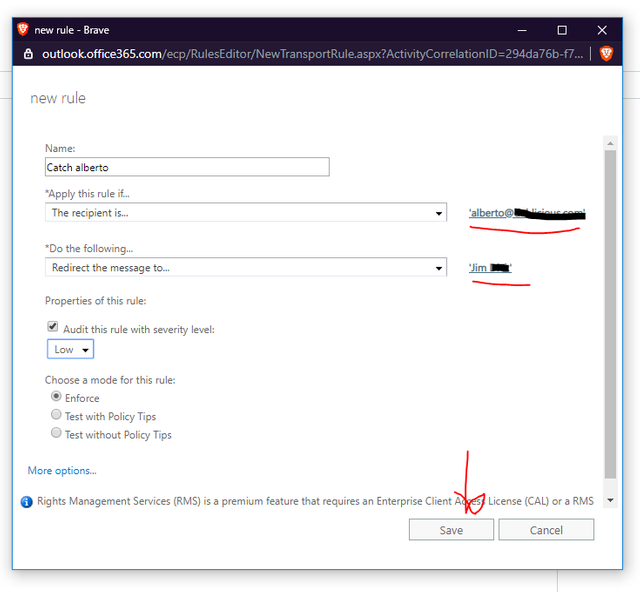
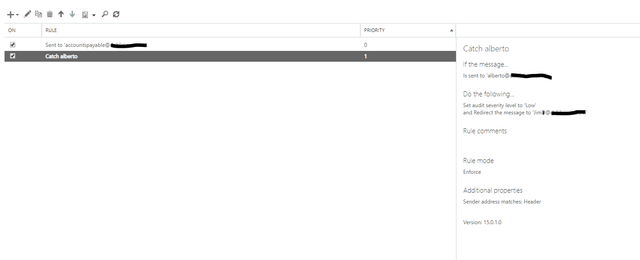
Congratulations @stellarlibrarian! You have completed the following achievement on the Steem blockchain and have been rewarded with new badge(s) :
You can view your badges on your Steem Board and compare to others on the Steem Ranking
If you no longer want to receive notifications, reply to this comment with the word
STOPTo support your work, I also upvoted your post!
Vote for @Steemitboard as a witness to get one more award and increased upvotes!