Wie du unter Mac OS einen bootfähigen USB-Stick erstellen kannst
Ich zeige dir in dieser Schritt-für-Schritt-Anleitung 2 Möglichkeiten, wie du mithilfe von Mac OS eine ISO-Datei bootfähig auf einen USB-Stick* kopieren kannst.
Für die erste Möglichkeit brauchst du zwar eine Extra-App, dafür ist der Vorgang aber baby-leicht. Die zweite Möglichkeit ist etwas komplizierter, dafür brauchst du aber keine externe Software. Du kannst es mit der mitgelieferten Mitteln des Macs erledigen. Du hast die Wahl...
Möglichkeit #1
Diese Möglichkeit ist die leichtere von beiden aber dafür brauchst du ein kostenloses Programm.
Schritt #1
Als erstes besorgst du dir die ISO-Datei die du auf den USB-Stick legen möchtest. In meinem Fall habe ich mir die aktuelle ISO-Datei der Linux-Distribution Mint heruntergeladen. Bei mir heißt die Datei linuxmint-18.3-cinnamon-64bit.iso und befindet sich in dem Downloads-Ordner.
Schritt #2
Nun besorgst du dir die App. Dazu gehst du auf die Seite von Etcher und lädst dir die aktuelle Version für Mac OS herunter.
Schritt #3
Installiere Etcher indem du die App mit der Maus in dein Programm-Ordner bewegst. Anschließend starte Etcher.
Schritt #4
Hier wählst du die ISO-Datei, die du zuvor heruntergeladen hast und danach das Speichermedium, auf welches du die ISO laden möchtest.
Schritt #5
Nun klickst du auf ´Flash!´ und der Kopiervorgang startet. Hier wirst du evtl. nach deinem Password gefragt. Den musst du eingeben um fortzufahren.
Schritt #6
Wenn die Meldung Flash Completed! kommt, ist der Kopiervorgang beendet und du hast einen fertigen bootfähigen USB-Stick erstellt.
Möglichkeit #2
Hier brauchst du keine Extra-App aber dafür ist der Vorgang etwas komplizierter und das Arbeiten mit dem Terminal ist erforderlich.
Schritt #1
Lade dir als Erstes eine ISO-Datei herunter. In meinem Fall möchte ich die ISO-Datei von Ubuntu auf meinen Stick legen und davon booten. Ich habe die Datei (ubuntu-16.04-desktop-amd64.iso) heruntergeladen und in dem Downloads-Ordner gespeichert.
Nun öffne das Terminal. Das kannst du machen indem du z. B. die Tasten ´CMD´ und ´Leertaste´ gleichzeitig drückst und in der Suchleiste terminal eintippst. So sieht es dann aus...
Schritt #3
Sollte dein USB-Stick nicht bereits eingesteckt sein, dann bitte jetzt einstecken.
Schritt #4
Jetzt musst du den USB-Stick identifizieren. Du musst herausfinden, welchen Geräte-Namen dein USB-Stick zugewiesen bekommen hat. Das machst du mit diesem Befehl:
diskutil list
Du bekommst dann eine Liste mit allen Speichermedien, die an deinen Mac angeschlossen sind. Suche deinen Stick anhand der Größe oder des vergebenen Namens heraus. Bei mir ist der USB-Stick als /dev/disk2 erkennbar.
Wichtig: Sei bitte hier vorsichtig und aufmerksam, denn wenn du deinen USB-Stick hier falsch identifizierst, dann wirst du später die falsche Festplatte oder den falschen USB-Stick überschreiben.
Schritt #5
Nun muss der Stick aushängen werden. Bitte anstelle von [?] deine Zahl eingeben.
diskutil unmountDisk /dev/disk[?]
Schritt #6
Jetzt beginnt das eigentliche Kopieren. Mit folgendem Befehl werden alle vorhanden Daten auf dem Stick mit der ISO-Datei überschrieben. Bitte auch hier nicht einfach kopieren, sondern deine eigenen Werte eintragen.
Wichtig: Bitte aufpassen, dass du hier das richtigen Laufwerk einträgst. Sonst werden die Daten von der falschen Festplatte überschrieben.
sudo dd if=/PFAD/DATEI.iso of=/dev/disk[?] bs=1m
Ein Beispiel wie in meinem Fall der Befehl lautet:
sudo dd if=Downloads/ubuntu-16.04-desktop-amd64.iso of=/dev/disk2 bs=1m
Nun musst du etwas warten. Der Kopiervorgang kann mehrere Minuten dauern. Nachdem der Vorgang abgeschlossen ist, kommt eine Meldung.
Fertig
Du kannst jetzt noch den Stick Auswerfen und herausziehen:
diskutil eject /dev/disk2
Und fertig. Der USB-Stick ist mit der neuen ISO-Datei bestückt und kann verwendet werden.
Weitere Informationen findest du hier:
- Blog von Etcher
- How to create a bootable USB stick on OS X
- How to Copy an ISO to a USB Drive from Mac OS X with dd
- How to Create a Bootable Ubuntu USB Drive, for Mac, in OS X
- How to burn .iso to USB drive
- Bootfähigen USB-Stick unter OS X erstellen
Bild: usb stick von Adrien Coquet. Geändert: Farbe angepasst, gedreht. CC BY 3.0
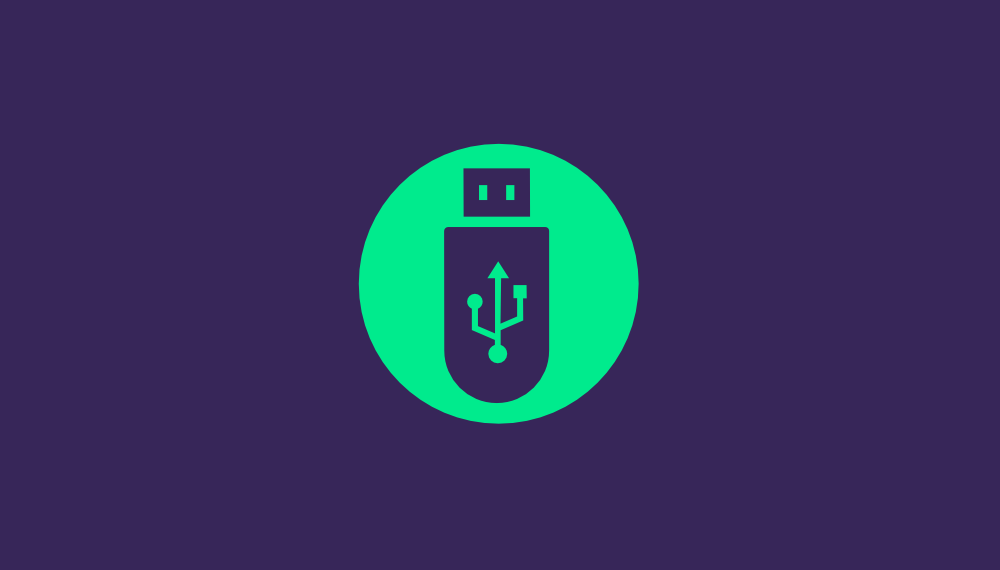
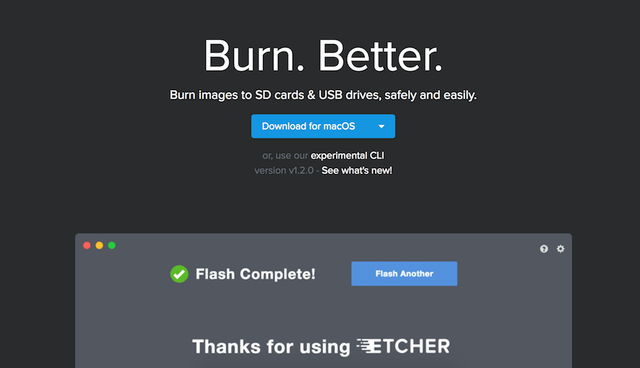

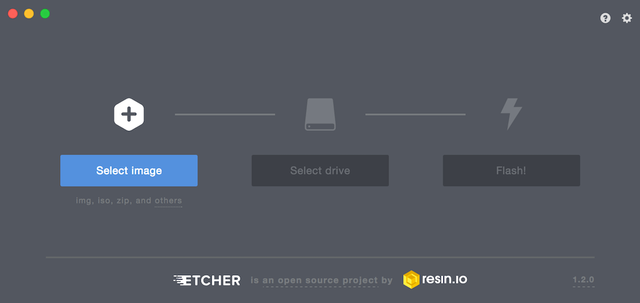
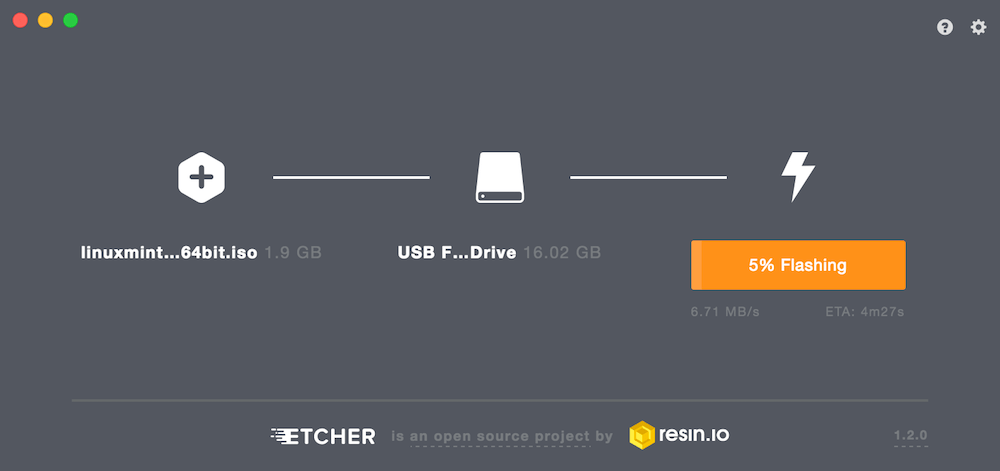
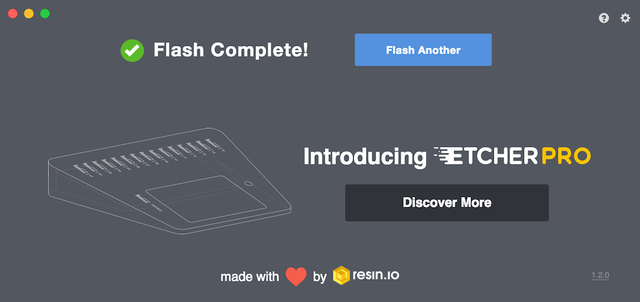
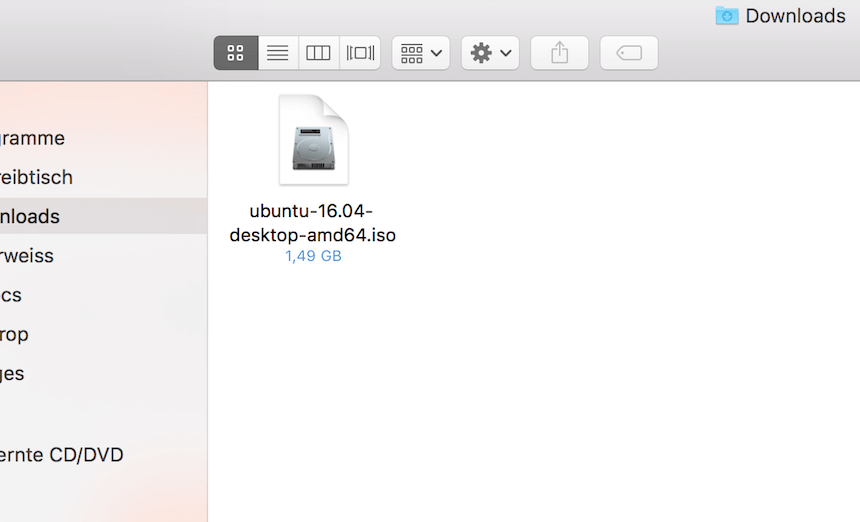
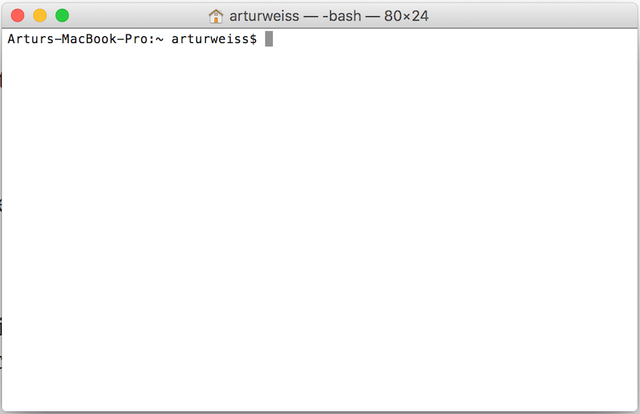
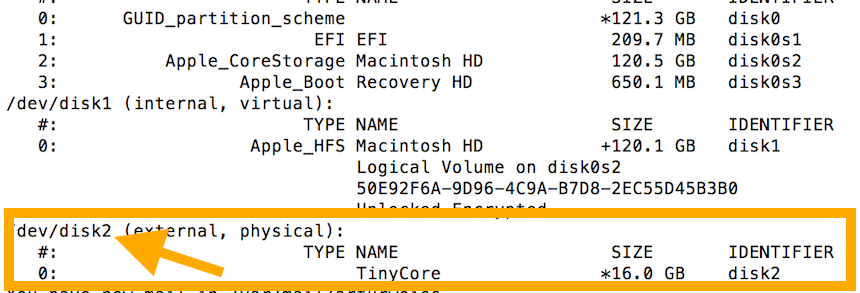
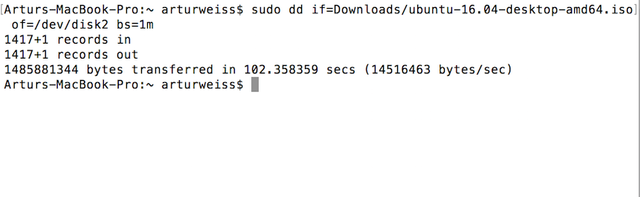
Hi! I am a robot. I just upvoted you! I found similar content that readers might be interested in:
https://artur.io/blog/osx-boot-usb-erstellen
It's the same post and I'm the original author...
Schön auch mal deutsche Posts zu sehen
Danke :)
Ich hoffe es wird bald mehr deutsche Artikel und Videos geben.
Ein sehr gutes und praktisches Tutorial.
Da gebe ich @sebastian307 recht, diese zweisprachigen Posts wo ein Satz englisch und der nächste deutsch ist und sich so durch den ganzen Post zieht, das kann kein Mensch lesen.
Ich schreibe auch komplett auf Deutsch, das ist für die Leser angenehmer.
Danke für dein Kommentar Mario... Ja ein Artikel zweisprachig zu verfassen ist nicht immer die beste Lösung. Ich hoffe es werden immer mehr deutsche User herkommen. Ich mache auch ganz schön Werbung für Steemit und d.tube. Mal sehen wie es sich hier entwickelt...
Dieses Juwel von einem Beitrag wurde vom OCD-Team entdeckt!
Antwort Sie auf diesen Kommentar wenn Sie einverstanden sind dass wir ihren Post promoten! Wenn Sie dies akzeptieren, haben Sie eine Chance, zusätzliche Belohnungen zu erhalten und eines Ihrer Fotos aus diesem Artikel kann in einem unserer Compilation Posts verwendet werden!
Sie können @ocd folgen - erfahren Sie mehr über das Projekt und entdecken Sie andere Juwele! Wir streben nach Transparenz.
@OCD hat jetzt einen witness Account, bitte stimmen Sie für @ocd-witness ab, um andere unterbewertete Autoren zu unterstützen!
Hey! Hat mir echt super geholfen! Ist auf jeden Fall nen Upvote wert!