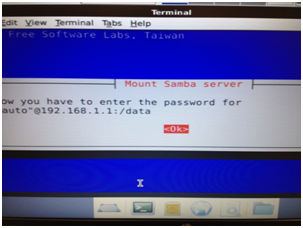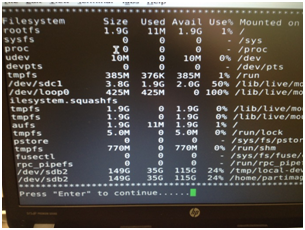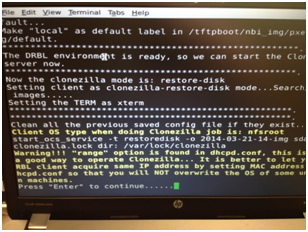Procédure de clonage de disque dur pour déploiement à la chaine
Procédure de clonage de disque dur pour déploiement à la chaine
J'ai écrit cette petite procédure pour ceux qui souhaiteraient déployer une image système sur plusieurs PC identiques.
Cette procédure est également utilisable pour faire une sauvegarde totale de votre disque dur MBR y compris.
N'hésitez pas à me dire si vous avez des questions.
1 - Création clef USB bootable
Se munir d’une clef USB vierge (1GO minimum) et la connecter au PC.
Lancer « YUMI-2.0.0.1 », cliquer sur « I Agree ».
Vous arrivez au menu principal :
Sélectionnez votre clef USB dans le menu déroulant et cliquez sur la case
« Format E : Drive (Erase Content) ? » située à droite du menu déroulant.
NB : « E : » représente la lettre de la clef USB et peut varier d’un poste à l’autre.
Dans le deuxième menu déroulant, allez tout en bas et sélectionnez :
« Try Unlisted ISO (via SYSLINUX) » et cliquez sur « Browse » afin de sélectionner le fichier ISO nommé : « drbl-live-xfce-2.2.2-12-amd64.iso »
Ensuite cliquez sur « Create » afin de lancer la création de la clef USB Bootable.

Le message d’avertissement suivant va apparaitre.
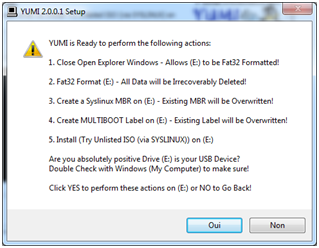
Cliquez sur « Oui » pour faire démarrer la création.
Lorsque la création sera terminée, vous verrez ce message.
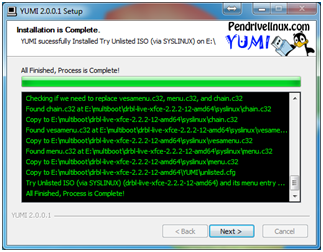
Cliquez sur « Next » et une boite de dialogue vous demandera si vous voulez ajouter une autre ISO, cliquez sur « Non » ensuite sur « Finish »
Votre clef USB bootable est désormais prête à l’emploi.
2 - Création du Ghost (image du système à copier)
Après avoir configuré votre ordinateur « source » à cloner, lancez la commande « sysprep » sur ce dernier.
NB : Dans le gestionnaire de service (Panneau de configuration Outils d’administration Gestion de l’ordinateur Services et Applications Services) désactivez le service « Service Partage réseau du Lecteur Windows Media » AVANT de lancer le Sysprep.
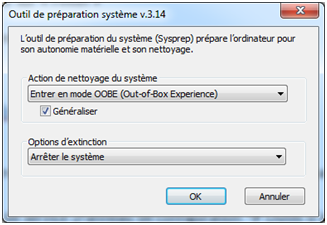
Veillez à bien cocher la case « Généraliser » et choisissez l’option d’extinction : « Arrêter le système ».
Parallèlement, prenez un autre ordinateur « cible » (serveur) qui servira de serveur de stockage.
Il faut être en session Admin.
NB : Choisissez un mot de passe admin facile à retenir. (Attention il faudra le taper avec le layout US par la suite)
Sur ce dernier, créez un disque dur virtuel de minimum 50GO(dépendant de la taille du disque à cloner) et nommez le « database »
(Panneau de configuration Outils d’administration Gestion de l’ordinateur Stockage Gestion des disques(Local))
Après création et formatage en NTFS, créez un dossier nommé « data » et clic droit dessus partagez avec des personnes spécifiques

Ensuite, ajoutez « Tout le monde »
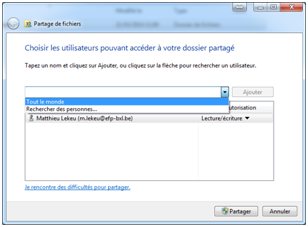
Donnez à « Tout le monde » le droit de « Lecture/écriture » et cliquez sur « Partager »

Toujours sur l’ordinateur cible (serveur), configurer la connexion réseau comme montré ci-dessous.
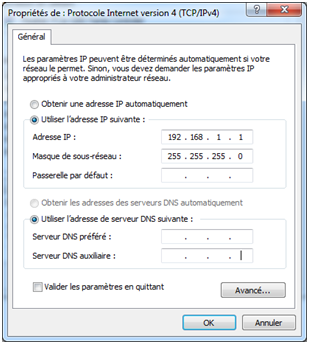
Créez un petit réseau filaire local en connectant simplement le poste source et le poste cible à un switch.
Assurez-vous qu’aucune règle de sécurité ou DHCP ne soit activé sur le switch.
Retournez sur l’ordinateur « source », insérez la clef USB bootable et bootez le PC sur la clef USB
Sélectionnez « Unlisted ISO (via SYSLINUX) » et appuyez sur « Entrée ».

Sélectionnez « drbl-live-xfce-2.2.2-12-amd64 » et appuyez sur « Entrée ».
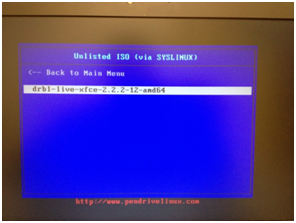
Sélectionnez « DRBL Live (Default settings) » et appuyez sur « Entrée ».
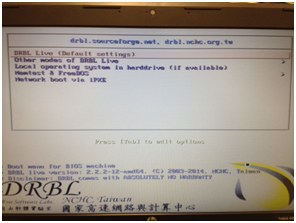
Sélectionnez « English » et appuyez sur « Entrée ».
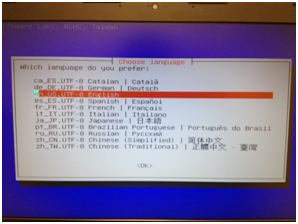
Sélectionnez « Don’t touch keymap » et appuyez sur « Entrée ».
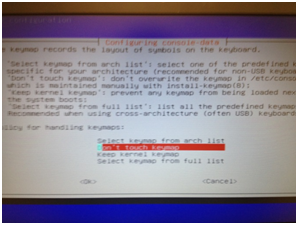
Sélectionnez « Clonezilla live » et appuyez sur « Entrée ».
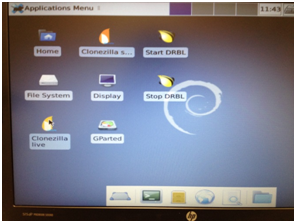
Sélectionnez « device-image » et appuyez sur « Entrée ».
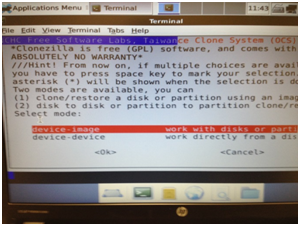
Sélectionnez « samba_server » et appuyez sur « Entrée ».

Sélectionnez l’adaptateur Ethernet à utiliser et appuyez sur « Entrée ».
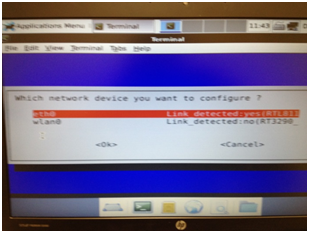
Sélectionnez « static » et appuyez sur « Entrée ».
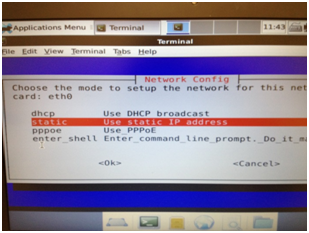
Tapez l’IP : 192.168.1.2 et appuyez sur « Entrée ». (Adresse de la cible)
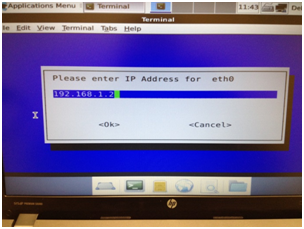
Tapez le masque de sous-réseau : 255.255.255.0et appuyez sur « Entrée ».
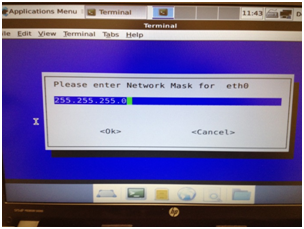
Tapez l’IP : 192.168.1.1 et appuyez sur « Entrée ».
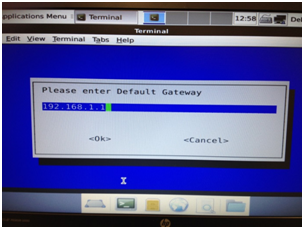
Tapez le nom que vous souhaitez donner au serveur et appuyez sur « Entrée ». (Pas d’importance particulière)
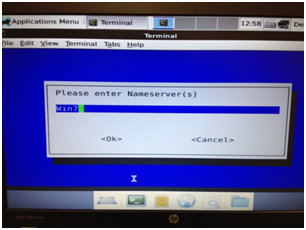
Tapez l’IP : 192.168.1.1 et appuyez sur « Entrée ». (Adresse du serveur)
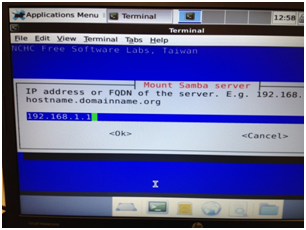
Appuyez sur « Entrée ». (Laissez vide)
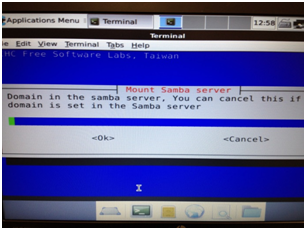
Tapez « admin » et appuyez sur « Entrée ». (Nom de la session admin du serveur)
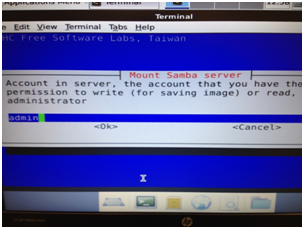
Tapez « /data » et appuyez sur « Entrée ». (Nom du dossier de destination créé sur le serveur)
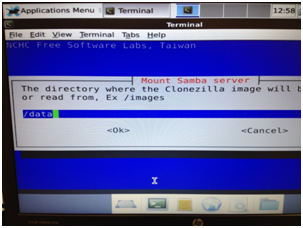
Sélectionnez « auto » et appuyez sur « Entrée ».
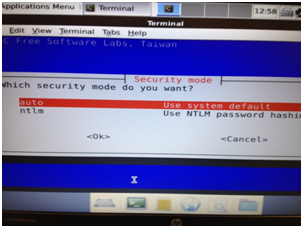
Tapez votre mot de passe et appuyez sur « Entrée ». ( !!! US LAYOUT !!!)

Si la communication entre les deux ordinateurs est correctement configurée, vous verrez ce message.
Appuyez sur « Entrée ».
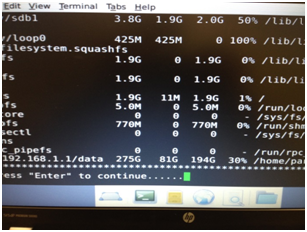
Sélectionnez « Expert » et appuyez sur « Entrée ».
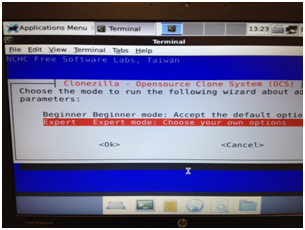
Sélectionnez « savedisk » et appuyez sur « Entrée ».

Tapez le nom que vous souhaitez donner à l’image du disque et appuyez sur « Entrée ».
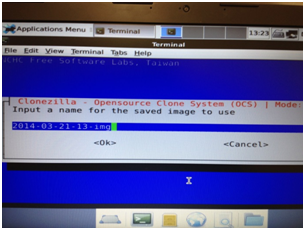
Sélectionnez le disque à copier et appuyez sur « F11 » ensuite sur « Entrée ».
NB : Si vous appuyez sur F11, vous éviterez le bug graphique qui pourrait avoir lieux à l’étape suivante !
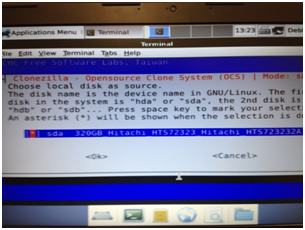
Sélectionnez le disque souhaité et appuyez sur « Entrée ».
ATTENTION !!! : Si vous n’avez pas appuyé sur « F11 » à l’étape précédente, dû à un bug graphique, il est difficile de déterminer quelle sélection faire car on ne voit pas quel disque on sélectionne. Si vous rencontrez des erreurs par la suite, veuillez sélectionner un autre disque en utilisant la flèche du bas ↓. Vous pourrez voir votre déplacement grâce au curseur situé dans le coin inférieur-droit de la fenêtre. (Voir zone entourée sur l’image ci-dessus)
Dans mon cas, j’ai dû descendre d’un cran pour sélectionner le bon disque.
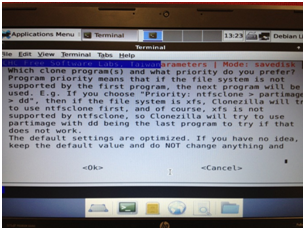
(Descendez jusqu’à « -ntfs-ok » et cochez la case avec la touche « Espace » ensuite appuyez sur « Entrée ».
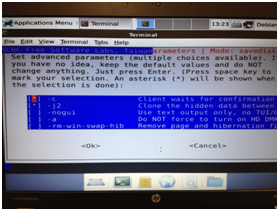

Remplacez la valeur existante en minimum « 50000 » (Dépendant de la taille du disque à cloner)
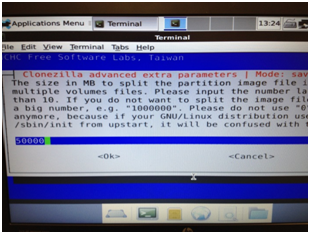
Sélectionnez « -fsck-src-part-y » et appuyez sur « Entrée ». (Recommandé)

Sélectionnez « Yes » et appuyez sur « Entrée ». (Recommandé)
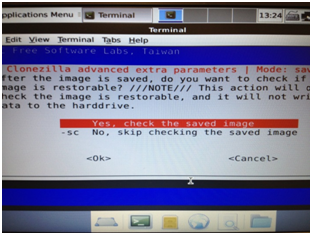
Sélectionnez « -p poweroff » et appuyez sur « Entrée ». (Recommandé)
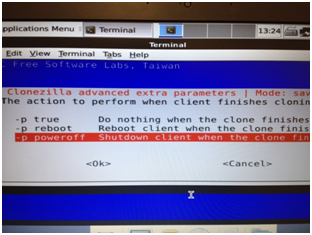
Appuyez sur « Y » et appuyez sur « Entrée ». (Dernière confirmation avant procédure de clonage)
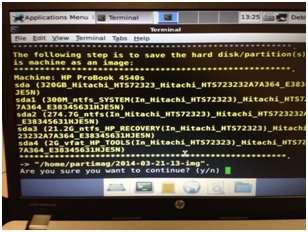
Vous pouvez à présent éteindre les deux ordinateurs.
3 - Déploiement de l’image
Placez la clef USB bootable sur le serveur qui servira à répliquer l’image sur tout poste connecté sur le réseau.
Faites démarrer le serveur sur la clef USB bootable afin d’atteindre le menu principal.
Sélectionnez « Clonezilla server » et appuyez sur « Entrée ».
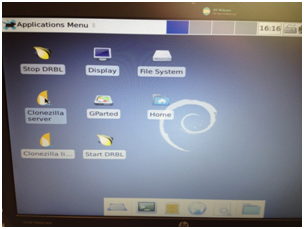
Sélectionnez la connexion réseau souhaitée et appuyez sur « Entrée ».
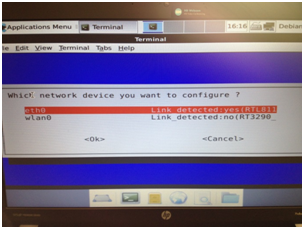
Sélectionnez « static » et appuyez sur « Entrée ».
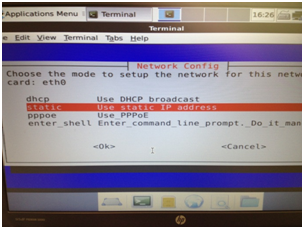
Tapez l’IP que vous souhaitez donner au serveuret appuyez sur « Entrée ». (Dans ce cas : 192.168.1.3)

Tapez le masque de sous-réseauet appuyez sur « Entrée ». (Dans ce cas : 255.255.255.0)
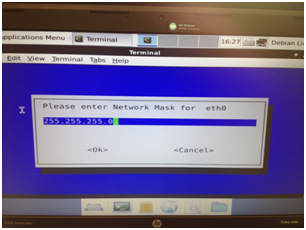
Tapez l’IP de la passerelle par défautet appuyez sur « Entrée ». (Dans ce cas, j’ai laissé l’adresse proposée.)
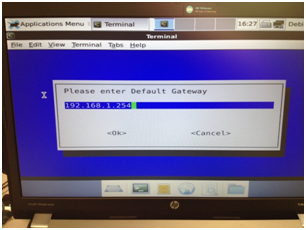
Donné le nom que vous souhaitez donner au serveur et appuyez sur « Entrée ».
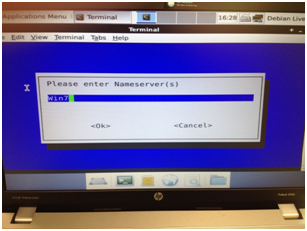
Tapez « N » et appuyez sur « Entrée ».
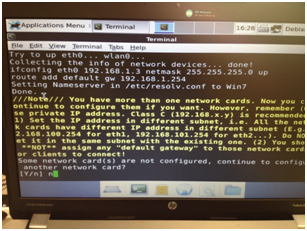
Tapez « Y » et appuyez sur « Entrée ».
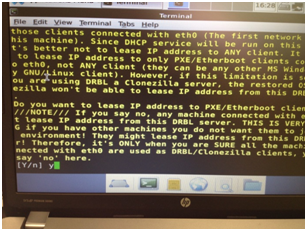
Sélectionnez l’emplacement de votre image.
Dans ce cas, l’image se trouve sur un disque dur externe donc j’ai sélectionné « local_dev » (périphérique local). Si vous le souhaitez, vous pouvez procéder de la même manière que lors de la création de l’image et utiliser une image stockée sur un serveur.

NE PAS ENCORE APPUYER sur « Entrée ».
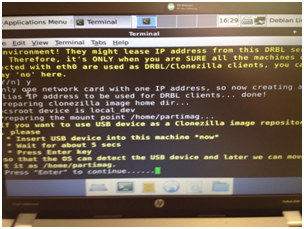
**Uniquement lors de l’utilisation d’un disque dur externe ou d’une clef USB **
Brancher le disque externe.

Attendre 5 secondes et puis et appuyez sur « F11 » ensuite sur « Entrée ».
NB : Si vous appuyez sur F11, vous éviterez le bug graphique qui pourrait avoir lieux à l’étape suivante !
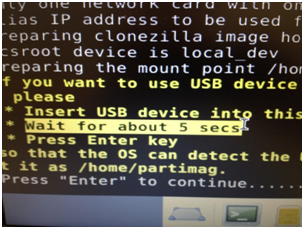
Sélectionnez le disque contenant l’imageet appuyez sur « Entrée ».

Sélectionnez le dossier contenant l’image et appuyez sur « Entrée ».
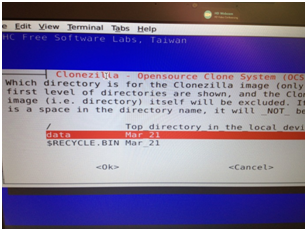
Appuyez de nouveau sur « Entrée ».
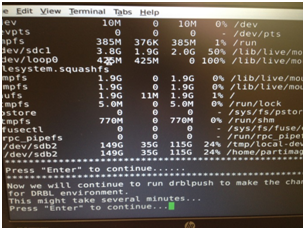
Sélectionnez « All » et appuyez sur « Entrée ».
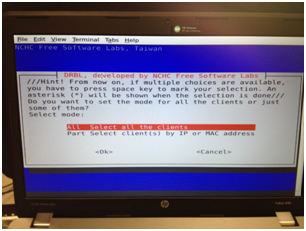
Sélectionnez « Beginner » et appuyez sur « Entrée ».
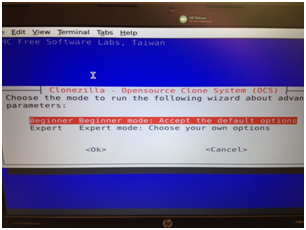
Sélectionnez « restore-disk » et appuyez sur « Entrée ».
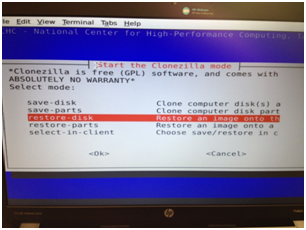
Sélectionnez « -p poweroff » et appuyez sur « Entrée ».
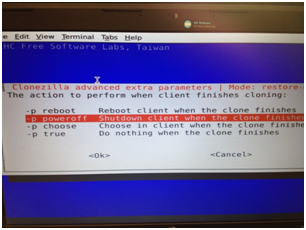
Sélectionnez l’image souhaitée et appuyez sur « Entrée ».
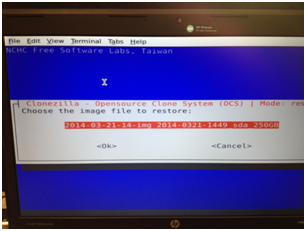
Sélectionnez « unicast » et appuyez sur « Entrée ».
Seule configuration testée avec succès. Sinon essayer « multicast » (Résultats non-garantis)
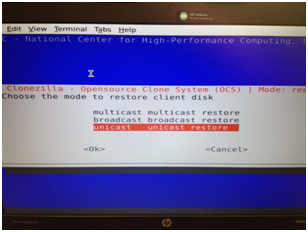
VOILA ! Votre serveur est prêt à envoyer l’image à tout client se bootant en LAN connecté ce réseau.
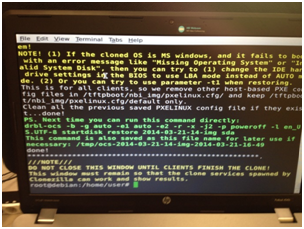
4 - Connexion des clients au serveur
Voici l’étape la plus facile.
Il ne vous reste plus qu’à brancher les ordinateurs au réseau et de booter sur le LAN (voir exemple ci-dessous)
Sélectionner le menu « boot » au démarrage du PC.
Sélectionner le boot via réseau (Boot on LAN ; Onboard NIC ; Network ; etc…)
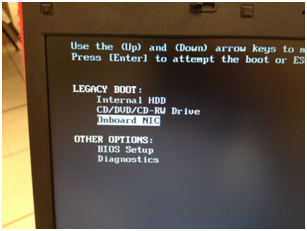
Après quelques secondes de chargement vous verrez l’écran suivant.
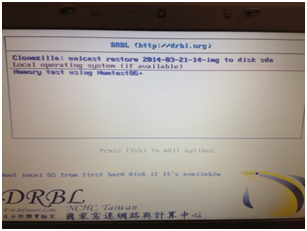
Vous n’avez qu’à attendre (ou et appuyez sur « Entrée » si vous êtes impatients ;-)
Voilà ! Maintenant, vous savez cloner des PC !