Capture Card Washed Up Colors - Fix

Capture Card Washed Up Colors, can be frustrating, especially when creating content. Whether you are recording or streaming, the fix is very simple if you are using improper settings in OBS and NVIDIA Color settings.
This is a part of Dual PC Streaming Setup - Ultimate guide, make sure you have followed all necessary steps if you are using a Dual Streaming setup. This guide will cover how to fix the color settings if you are using OBS on gaming PC or simply duplicating main display.
Table of Contents:
Fixing Capture Card Washed Up Colors, Gaming PC NVIDIA Color Settings
To start, on how to fix Capture Card Washed Up Colors, make sure that the Gaming PC has the correct settings. There will be two parts to cover, changing the display color settings for those who are duplicating displays rather than using OBS Projector Preview.
Gaming PC OBS Color Settings
Time needed: 10 minutes.
Changing Gaming PC Main Display Color settings
- Launch NVIDIA Control Panel
From Desktop screen, right click and launch NVIDIA Control Panel.
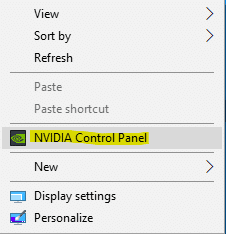
- Changing Color setting
On the left hand side, select "Change Resolution" option. Then select the main Display being used.
1. Under "Apply the following settings"
2. Select "Use NVIDIA Color settings"
3. Set Desktop color depth to: Highest (32-bit)
4. Set Output dynamic range to: Full
5. Apply settings.
See highlighted in screenshot below for more details.
- Changing Gaming PC OBS YUV Color Space and Range Settings
Launch OBS on Gaming PC
1. Navigate to Settings > Advanced > Video.
2. Change YUV Color Space to: 709
3. Change YUV Color Range to: Partial
4. Apply settings and click Ok.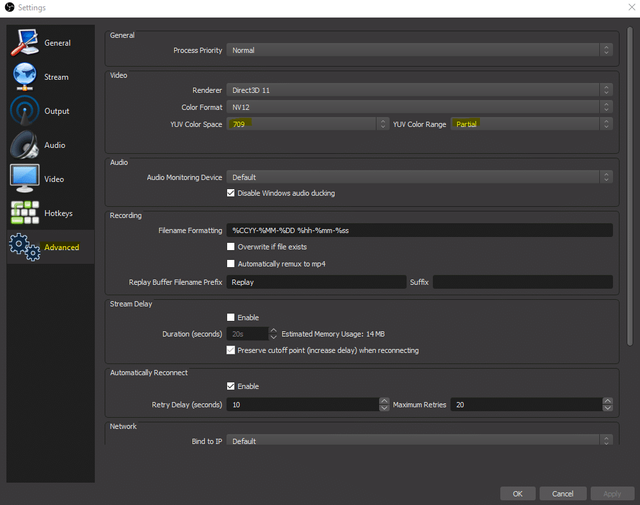
- Streaming PC OBS Color Settings
Launch OBS on Streaming PC and change Capture Card settings
1. Navigate to the Scene where the Capture Card is added.
2. Open Capture Card settings.
3. Change Resolution/FPS Type to Custom.
4. Set Video Format to: Any
5. Set YUV Color Space to: 709
6. Set YUV Color Range to: Partial
7. Click Ok to save settings.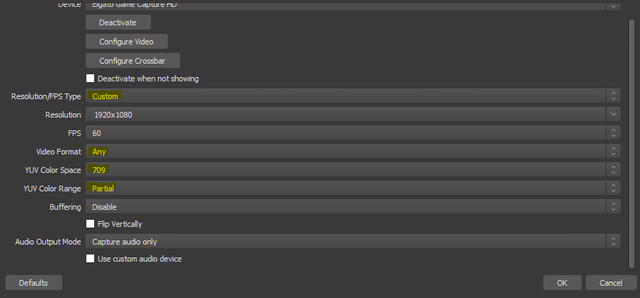
- Change Streaming PC OBS Video Color Settings
1. Navigate to Settings > Advanced > Video.
2. Change YUV Color Space to: 709
3. Change YUV Color Range to: Partial
4. Apply settings and click Ok.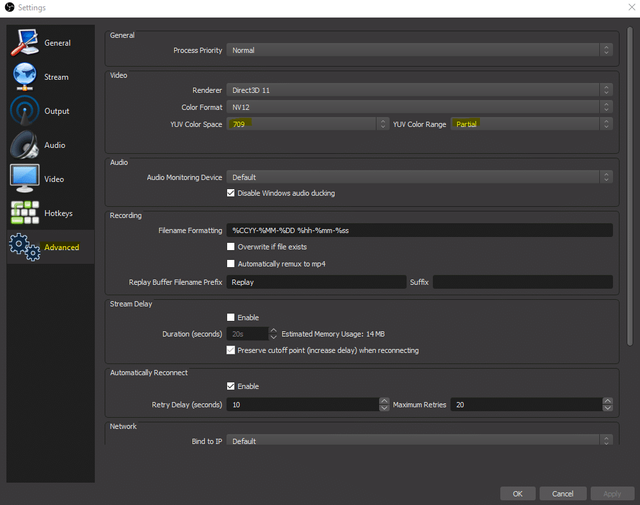
Streaming PC OBS Color Settings
Once you have made changes above to both Gaming PC and Streaming PC, you'll find a huge difference in the color quality when recording or streaming! This also applies even if you are not attempting to record, if above settings are applied to any PC that is utilizing an NVIDIA Graphics card, it will improve color quality of the screen as well.
Let us know what you think of these changes and if it has helped you in the comments below!
Posted from my blog with SteemPress : https://sorrowsnow77.com/capture-card-washed-up-colors-fix/
Warning! This user is on my black list, likely as a known plagiarist, spammer or ID thief. Please be cautious with this post!
If you believe this is an error, please chat with us in the #cheetah-appeals channel in our discord.