Bittrex Registration Guide 4 Steps to Getting Verified

In this guide, I'll walk you through your Bittrex registration. Step by step, you'll learn how to register your account and get verified quickly and easily.
At the end, I'll show you the how to set up Two Factor Authentication to secure your account. Then I'll go over the different methods for accessing your Bittrex account anywhere.
Bittrex verification requires an identity check, including your ...
Step 1: Visit the Bittrex Registration Page
Visit the Bittrex sign up page at bittrex.com/account/register. Here you'll enter your email, password and password confirmation.
Be sure to enter a secure password. According to the Bittrex sign up page your password must be at least 8 characters long.
Once you fill in the form with your information, check the “I agree to the Bittrex.com Terms of Service” box.
Now click the “Sign Up” button to complete your Bittrex registration.
You'll be given a message requesting that you check your inbox to confirm your Bittrex registration.
Step 2: Confirming Your Bittrex Registration
In order to verify your account's email address, you'll want to check the email account you used in the Bittrex sign up page. The email you're looking for will be titled “Bittrex Account Verification” from “Bittrex Mailer”.
Open that email and click or paste the link they give you in your browser's address bar. This link will start with “https://bittrex.com/account/VerifyRegistration/”.
Upon successful email confirmation, you'll be taken to bittrex.com and shown this message.
Now, return to the bittrex.com login page to continue.
Login to your Bittrex account using the email address and password you used for your Bittrex registration. Then click the “Login” button to continue to your Bittrex account home.
Bittrex New IP Address Detected Error Message
Sometimes when logging in you'll see a message saying “New IP Address Detected”.
This happens when you login to Bittrex from a different computer and/ or network. When you do this, expect to receive this error message. It's a common message for crypto exchanges to give you upon logging in from an unfamiliar location.
To resolve this, check your email account for an email titled “Bittrex New IP Address Verification” from “Bittrex Mailer”.
Open the email and click the “CLICK HERE TO LOGIN” link to login to your Bittrex account. Now enter your email address and password and click the “Log In” button to continue to your Bittrex account home.
Bittrex puts this step in place to better secure your account from hackers. Hackers would also need access to your email account to gain access. With crypto, you just can never be to safe.
Which is why I'm going to show you how to enable two-factor authentication next.
Step 3: Enable 2FA to Secure Your Bittrex Account
What is Two-Factor Authentication?
Two-Factor Authentication (or 2FA) is used to better secure your account from potential hackers. By using 2FA, hackers will have to take it a step further to break into your account.
By using 2FA, you will confirm logins with your phone, email or sometimes an authenticator app.
In this case, Bittrex uses the Google Authenticator for 2FA protection. To continue with the next steps ensure you have the Google Authenticator app for IOS or Android.
Activating Bittrex 2FA With Google Authenticator
In your Bittrex account settings, you'll see in the left sidebar under “Site Settings” a link for “Two-Factor Authentication”. Click that link to begin setting up 2FA.
At the Bittrex 2FA Setup Page you'll be given instruction to download the Google Authenticator app. Download the app for IOS or Android if you haven't already.
It's also important that you backup your Bittrex 16-digit Secret Key. Write your Secret Key down and store it somewhere safe. If you ever lose your phone or lose your Google Authenticator account, you can use your Secret Key to restore it.
Add Your Bittrex Secret Key to the Google Authenticator
Open the Google Authenticator app on your phone and tap the “+” plus symbol in the upper right corner. This will give you two options — “Scan barcode” or “Manual entry”.
- Scan barcode: Scan the barcode on the Bittrex 2FA setup screen. This will capture your 16 digit Bittrex Security Key and add your account to Google Authenticator.
- Manual entry: Enter the email used for signing up on Bittrex in the “Email” field. Then type the 16 digit Bittrex Security Key into the “Key” field. Hit the check mark in the upper right corner to complete setup.
Once you add your account to Google Authenticator, the app will begin generating Bittrex authenticator codes. Copy the 6 digits from the Google Authenticator app into the Bittrex “Authentication Code” field.
Finally, click the “Enable 2FA” button to complete your Bittrex 2FA setup.
If you receive an error message stating that the code is incorrect, wait a minute and try a newly generated authentication code.
After successfully entering you Google Authenticator code, you're Bittrex 2FA status will be “Pending”.
Now all you have to do is search your email account for the email titled “Bittrex Two-Factor Authentication” from “Bittrex Mailer”.
Open the email and click or copy the link beginning with “https://bittrex.com/account/Verify2Fa/” into your browser's address bar.
You'll be taken to a page requesting you confirm enabling Bittrex 2FA.
Open your Google Authenticator app and type the 6-digit code in this field. Click the “Enable Two-Factor Authentication” button to complete your 2FA setup.
If your code fails, wait a few minutes for a new code to be generated and try again.
Upon success you'll be shown a message confirming your Bittrex 2FA has been enabled.
Step 4: Identity Verification with Bittrex
To begin Bittrex identity verification go to your account settings page. Under the section titled “Account” there's a link for “Identity Verification”. Click that link to continue on.
On the identity verification page you may be given a “You haven't created a profile” message.
You have to create a Bittrex account profile before you can verify your identity. Click the “Go to my profile” link to get started.
Once on your Bittrex profile page fill in your birthday, country, address, city, state or province and zip or postal code. Click the “Submit” button to continue.
Why Verify Your Identity on Bittrex?
As stated in the Bittrex FAQ, identity verification helps protect Bittrex users from theft, fraud and prevents abuse of the Bittrex platform.
Bittrex must comply with the Bank Secrecy Act, U.S. economic sanctions laws, and other legal and regulatory requirements. Identity verification helps Bittrex comply with these regulations.
Additionally, you must complete your identity verification to participate in the Bittrex USD markets.
Verifying Your Identity
For identity verification you can use your ID card, driver's license or passport. Though, Bittrex suggests using passports to expedite the identity verification process.
Here are the tips Bittrex provides for successful identity verification:
- Take a fresh selfie and ensure that nothing is blocking the full view of your face.
- Don't use the same image from your identification documents.
- Do not use a professional profile picture.
- Don't manipulate the image of your identification in anyway, including the addition of watermarks or blacking out certain information.
- Do not crop the image of your ID such that any portion of the ID is removed, including edges.
When you're ready to start your Bittrex identity verification, click the “Start Verification” button.
Choose ID Issuing Country
On the top of the account Identity Verification form there's a search field in the upper right hand corner. Here your will select your location for the next steps of your verification.
Because I am in the U.S, I chose United States. So, for this part of the guide I will be using the “Driver's License” option. Feel free to use whichever method is best for you.
When asked to submit a clear picture of your face — also hold up a piece of paper with “Bittrex” and Today's date. This may help speed up the verification process.
After submitting your identity verification form, Bittrex will look over your identity documents within 10 minutes. Reload the page until your verification is verified.
As soon as you're verified you will see this successfully verified message.
Your account will now be upgraded and you will be eligible to join the USD market if you're in the United States. Want to gain access to the USD market?
Step 5: Gain Access to the the USD Markets on Bittrex
If your Bittrex account was created before September 4th, 2018 USD markets should be enabled for your account. All accounts after are required to put in a request to gain access.
If you are in the list of eligible states, you can put in a request to begin trading in the USD markets.
Note: Before proceeding, know that you will be required to enter lots of bank details and have a bank statement ready for upload.
Submitting a Fiat USD Trading Request to Bittrex
Start by submitting a new request to Bittrex. In the request form field select “Fiat (USD) Trading Request”.
You'll be taken to the “Submit a request” page. Your issue will automatically be filled in with “Fiat (USD) Trading Request”.
In the next lines enter your email and check the “I am requesting to add US Dollar trading to my existing Bittrex account(s)” box.
Just below that, select option “2) USD trading, deposits, and withdrawals (add bank account or upgrade approved "USD trading only" account)”
This option will allow you to add a bank account to purchase directly from Bittrex USD markets.
For “Is the Bittrex account(s) you want enabled for USD trading a 1) Verified Personal Account or 2) Approved Corporate Account?”, choose option 1.
You have already uploaded these documents in the identity verification step.
In the next email field enter your Bittrex account email address. After that the next fields will ask for your operating location and state.
You'll then be asked if you plan on making a bank wire deposit. If not, enter 0 in the field.
Next, enter the amount of monthly trading volume you expect to have.
After, you'll be asked to enter your bank account information used for funding your account. You may have to call a support representative at your bank to complete some of these next questions.
For instance, “Does your bank require intermediary bank instructions for Bittrex to properly send your withdrawal?”.
If you do need assistance, do your best to answer as many questions here that you can before talking to your bank representative.
Learn more about Bittrex USD markets by visiting the Bittrex – Fiat (US Dollar) Trading, Deposits and Withdrawals page.
Conclusion
By now you should have your Bittrex registration completed, verified and secured with Two-Factor Authentication.
You also learned how to save your Bittrex 2FA 16 digit key and how to generate your Secret Code using the Google Authenticator app.
I explained why you should verify your identity on Bittrex. Then, I showed you step by step how to complete your profile and get your identity verified fast.
By now your account should be eligible to join the USD markets for fiat trading. Towards the end of the article I showed you how to submit a fiat (USD) trading request.
Did this article help you out? What are your thoughts on the Bittrex crypto exchange?
Posted from my blog with SteemPress : https://xrpontop.com/bittrex-registration-guide-4-steps-verified/
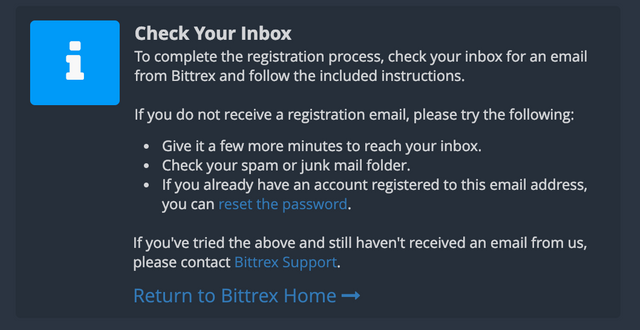
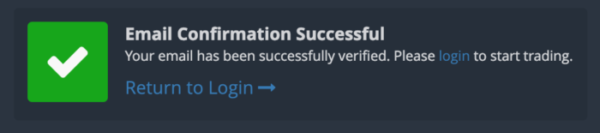
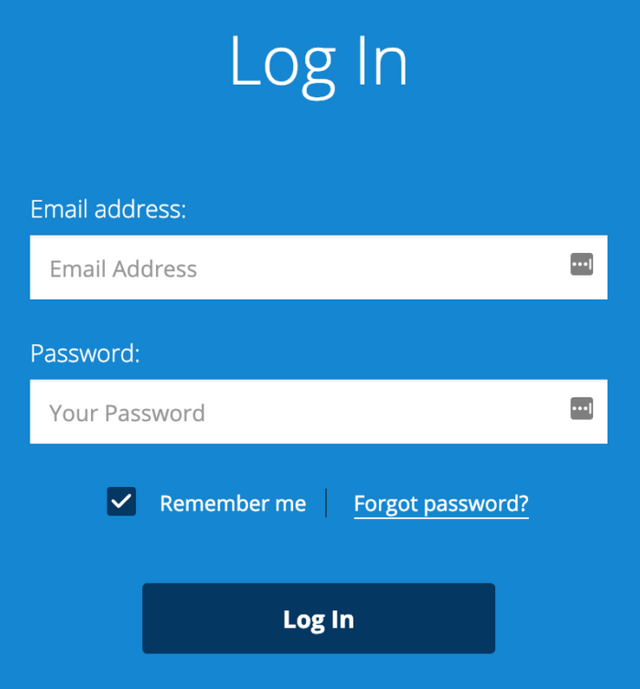
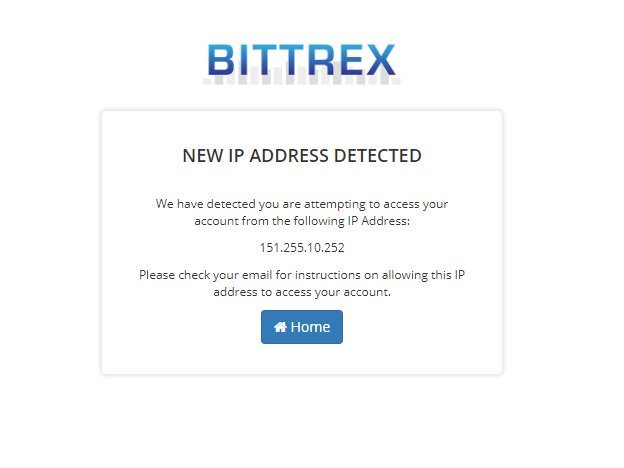

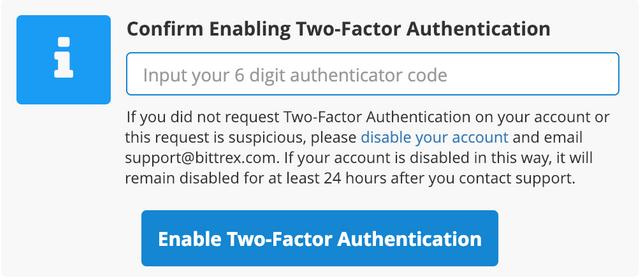
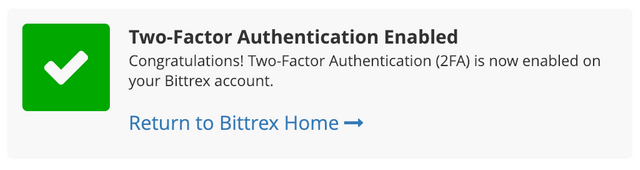

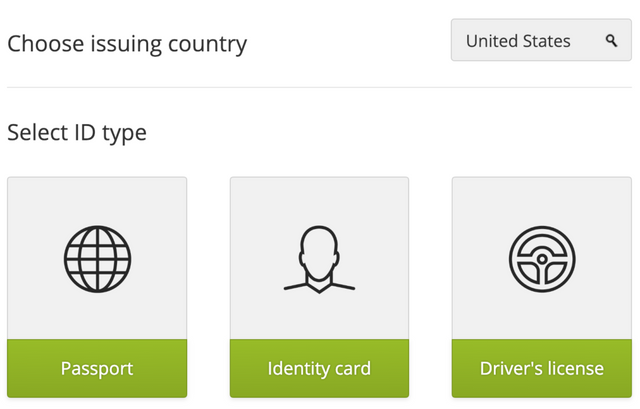

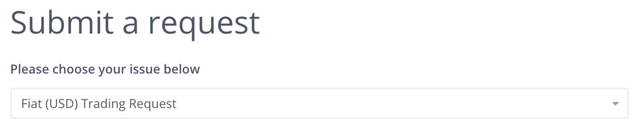
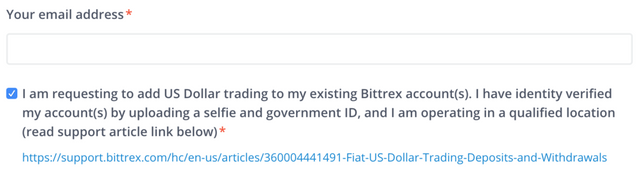




Source
Plagiarism is the copying & pasting of others work without giving credit to the original author or artist. Plagiarized posts are considered spam.
Spam is discouraged by the community, and may result in action from the cheetah bot.
More information and tips on sharing content.
If you believe this comment is in error, please contact us in #disputes on Discord
the original article was written by me.